ブロックノイズを消すにはOBSの設定を見直そう
どうも、がんちゃんです!
個人的にゲーム実況を始めて1か月ほどが経ち、なんとなく撮り方のコツや設定面についての知識が少しついてきたかな?と思っている今日この頃です。
さて、突然ですが皆さんはゲームに限らずOBSStudioを使って何かしらの映像を録画していてこういう少しぼやけたモザイクみたいな画質の粗さを目にしたことはないですか?

僕自身、始めは動きの少ない横スクロールの2Dアクションゲームをやっていたのであんまり気にならなかったんですが、最近3DのRPG+アクション系のゲームを始めるようになってから録画結果を見てると「なんか背景にモザイクかかるな…」とたびたび思うようになりました。
使っている機材も以前【ゲーム実況】PIHEN PH-CJQ001 HDMIキャプチャーボードの使い方にて紹介したそこそこのキャプチャーを使っていて、PCも5年前ぐらいのものではありますがゲーム用のノートPCなのでビジネス用のちょっとしたPCよりは性能がいいはず…
なんでだろうなーと思っていたんですが、どうやらOBS側の映像設定の問題だったようでいろいろ調べながら調整してみてノイズが消えて綺麗に録画できるようになりました!
設定調整後の実際の写真がこちら

まだまだ改善の余地はありますが、だいぶ綺麗になりました!
ちなみにこういったモザイクっぽい画質になってしまうことをブロックノイズといいます。
今回はそんなブロックノイズの消し方についてお話していこうと思います!
今回使用したキャプボはこちら
音声のノイズを消したいという方は【音声収録】OBSStudioを使ったホワイトノイズの消し方も見てみてください
ブロックノイズが起きる主な原因
ブロックノイズが起きる主な原因は設定された解像度やFPSに対して、ビットレートが足りていない場合などに起きます。
解像度は映像の表示に関わるもの、FPSは映像の滑らかさに関わるもので、数字が大きいほど綺麗になりますが、その分データの量が多いです。
ビットレートはデータの転送速度のことで、元あるデータ量が多いのにビットレートの設定が低いままだとデータが全部送信されない状態でPC上に表示されるため、うまく表示できずモザイクのような映像が録画されることが多くなります。
OBSの初回起動時にPCのスペックに合わせた自動構成ウィザードというものが出てきますが、配信も録画も両方したい場合などやりたいことが人それぞれ違うため、思ったように設定できないことがほとんどです。
自動設定された解像度やビットレートなどではうまくいかないことが多いため、個別に手動で設定した方がよいでしょう。
ビットレートは上げればいいというものでもない
ビットレートが低いとブロックノイズが発生するなら、ビットレートをめちゃくちゃ高くすればいいんじゃないの?と思うかもしれませんがそうではありません。
PCなどの機器に負荷がかかるためPCの性能に依存する上に、解像度やFPSが低いのにビットレートを上げすぎても、今度はデータが必要以上に大きくなります。
なるべく少ないデータ量でいい画質にする方が、Youtubeなどで動画を見てもらおう!と思う場合には適しているので、解像度とFPSを設定した後、それに合ったビットレートに調整する方がいいでしょう。
また配信などでもビットレートの設定を行うことができますが、配信を行う場合は自宅のインターネット回線に設定されているアップロードの速度(通称上り速度)や配信サイト側のビットレート上限なども関係してくるためむやみに上げることはできません。
ここは個人の環境に依存する度合いが高くなるため細かい説明は割愛しますが、基本的にはそれぞれの上限を比べ、低い方の上限にすべての設定を合わせます。
ビットレートを上限よりも高くしてしまうと、データが一気に送られてきすぎて配信サイト側がパンクしてしまい、映像が途切れたりする原因になります。
じゃあどのぐらいに設定すればいいの?と思う方のために、僕が行っている設定例と一緒に設定方法をご紹介していきます。
映像設定のやり方
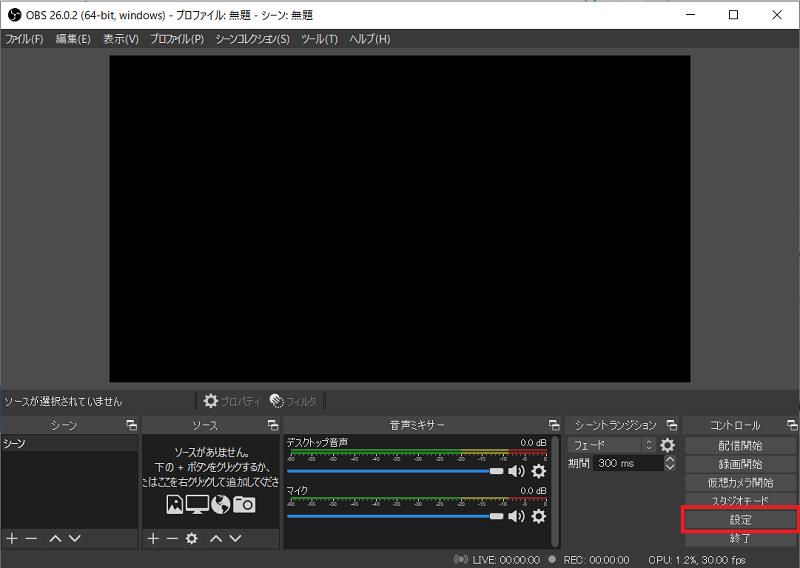
OBSの映像設定を調整するにはまずOBSを起動後、設定ボタンをクリックします。
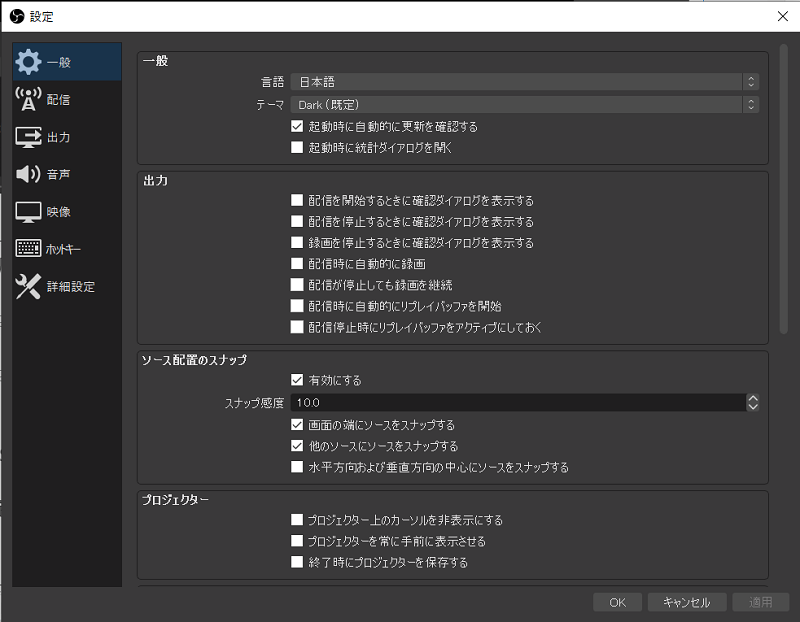
設定ボタンをクリックすると写真のような設定画面が表示されます。
ここにある出力や映像のタブをクリックして、各項目を設定していきます。
設定例
ここからは僕が使っているOBSでの設定を元にご紹介していきます。
まずは解像度の設定から
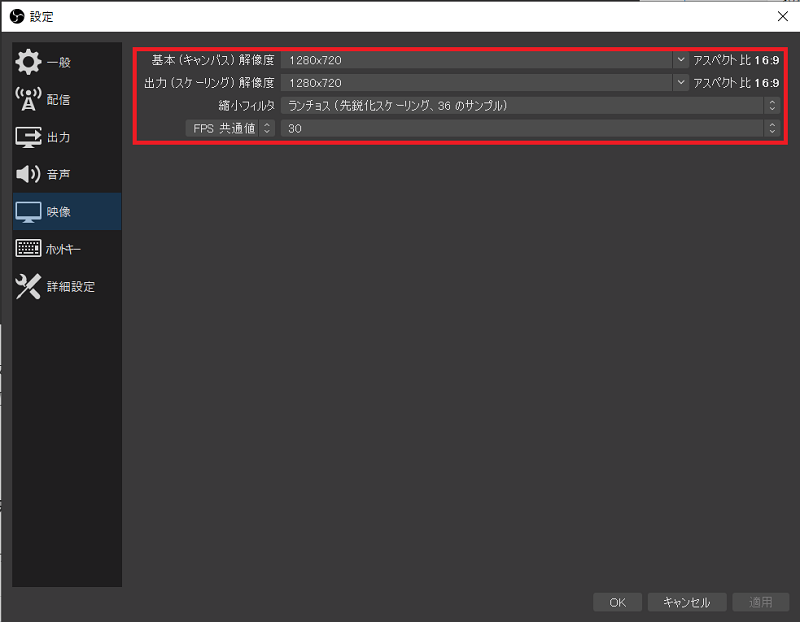
Youtubeのアップロード動画の主流サイズ+サムネイル推奨サイズが1280*720なので、ひとまず基本解像度と出力解像度を1920*1080から1280*720に落としています。
録画のことだけを考えるなら1920*1080でもいいんですが、配信サイトによってはビットレート上限が5000kbpsの場所などもあるため、いちいち切り替えて調整するのも面倒ということもあり、共通でこのサイズにしてあります。
それぞれ異なる解像度を設定できますが、処理負荷が高まる可能性があるため基本と出力の解像度は同じにしておいた方がいいようです。
また、解像度を高くするとその分ビットレートが必要になるためPCの性能と相談してみてください。
お次に縮小フィルタを一番高品質を保ったまま映像を小さくできるランチョスに、FPSを30にしてあります。
FPSは60まで選択できますが、こちらも配信時との兼ね合いで30にしています。
普通にゲームを録画するだけならFPS30で問題なく撮れるので、よほどのことがない限り60にする必要もないと思います。
後単純にPCのスペックが足りませんでした…
お次に映像周りの調整をします。
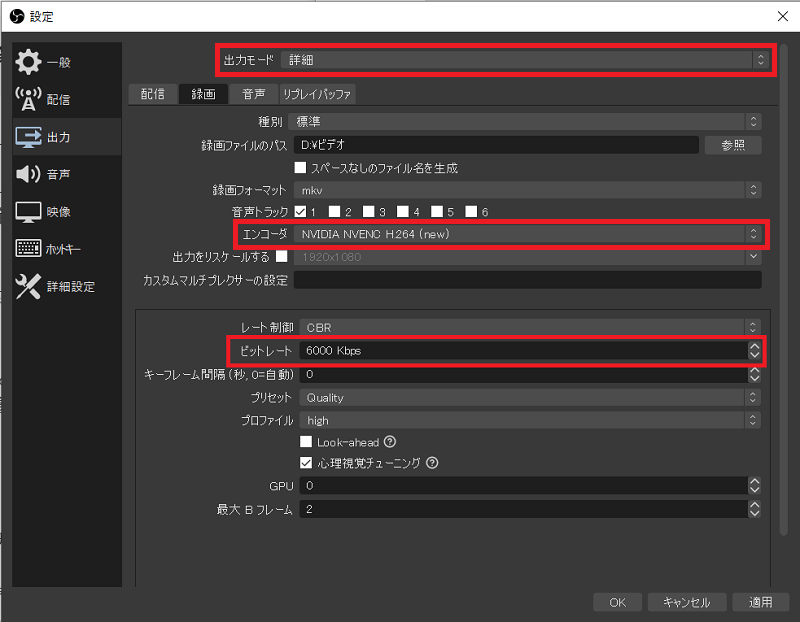
デフォルトだと出力モードが基本になっていますが、基本のままだと最低限の設定しか調整できなくなっているためまずは詳細モードに変更します。
録画のタブを選択し、エンコーダをx264またはNVIDIA NVENC H.264に変更します。
NVIDIA NVENC H.264はお使いのPCにNVIDIA製のGPU(GTX-600シリーズ以降)を搭載していないと表示されないため、選択肢に出てこないという方はx264を選択しましょう。
※NVIDIA公式サイトによるとNVIDIA NVENC H.264の方がより綺麗とされているのでこちらを使用しています。
エンコーダを変更するとビットレートの値が変えられるようになります。
ビットレートの値は先ほど設定した解像度1280*720+FPS30だと調べた限りでは大体5000kbpsぐらいが目安になりますが、動きが激しくなるタイミングでブロックノイズが発生したので少し余裕をもって6000kbpsに設定しています。
もしこの設定でも映像がカクついたりする場合は、さらに解像度を下げたりする必要があります。
調整前と調整後の映像
デフォルトのまま録画したもの
設定変更後
二つを見比べるとわかるように、解像度やビットレートを調整しただけですこしはっきり見えるようになったのがわかると思います。
まだ若干ブロックノイズが発生してるので、もう少し調整の余地はあると思ってはいますが試行錯誤中です。
OBSのデフォルト設定では特に動きの多いアクションゲームには向かないかなと思うので、綺麗に撮りたいのであれば必ず変更しましょう。
お使いのPCに合わせた解像度やビットレートに設定してみてください。
まとめ
さて、OBSStudioを使ったブロックノイズの解消方法についてお話させていただきました。
まとめると
- ブロックノイズが発生する主な原因はビットレートの低さ。
- 解像度やFPSに合わせてビットレートを調整する。
- 映像がカクつくようなら解像度とビットレートを少し下げてみる。
あたりを意識して動画を録画してみてください!
皆さんがよりきれいな映像を撮るための参考になれば幸いです。
というわけで今回はここまで!
また次回~
ゲーム実況するならぴこすへ!
ぴこすではゲーム機とゲームソフトをお持ちいただくだけで、ゲーム実況が行えます!
セルフレコーディングのため、セッティングの仕方がわからない…という方はスタッフサポートもありますのでお気軽にご相談ください!
ぴこす利用料金表
時間利用
人数によって利用料金が変わります。利用者は見学や付き添いなどであっても、スタジオ内に入られる方は全て1名として含みます。1時間以上ご利用になる場合で時間単位で人数の増減がある場合は、1時間ごとの総人数で計算します。
| 人数 | 料金(1時間あたり) |
|---|---|
| 1人 | 1,650円(税込) |
| 2人 | 2,640円(税込) |
| 3人 | 3,465円(税込) |
| 4人以上 | 3,960円(税込) |
パック料金
3人以上で3時間以上連続でご利用になる場合は、パック料金がお得です。
| 時間 | 料金 |
|---|---|
| 3時間 | 9,625円(税込) |
| 5時間 | 14,850円(税込) |
| 8時間 | 20,900円(税込) |
利用時間の延長は、後ろに予約が無い場合のみ可能です。(当日の延長も同様)
収録などは基本セルフサービスとなります。
(スタッフサポート不要の場合、スタジオにスタッフは一切おりませんのでご注意ください)
スタジオ内にある機材などは無料でご使用いただけます。
(ただし複合機の利用は有料(モノクロ1枚10円・カラー1枚20円)です)
機材オペレータが必要な場合は、別途1時間1,000円(税別)でスタッフが1名サポートします。
(ただし時間などによっては対応出来ない場合がありますので、事前にご相談ください)

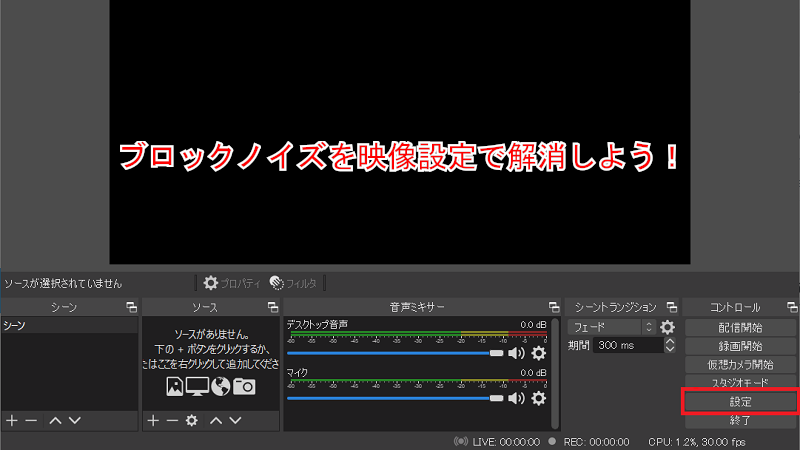


コメント