テロップを入れて動画のクオリティアップ!
どうも、がんちゃんです!
最近趣味で自作中の実況動画の4本目の編集に手を付け始めています。
なるべく短時間で上げられるのがベストなんですが変に凝ってしまったりして、編集時間が伸び伸びになっちゃうのが最近の悩みです…
さて、一口に動画編集といってもカット、BGMの追加、アニメーションなど色々とできることがあり、そのうちの一つとして「テロップ」があります。
動画が面白ければ確かにテロップなしでもいいのかもしれませんが、厳しい話ですがそんなことができるのはすでに人気の人だったり、動画を面白くする話術を持っていたりする人だけです。
もちろん僕にはそんなことができないのでテロップを入れていますし、なによりテロップ一つでより面白くなり、動画を見てもらい続けることができれば言うことなしです。
動画ソフトごとにやり方は少し異なりますが、今回はそんなテロップの入れ方についてスタジオのPCに入っているソフト「VegasPro」でのやり方についてご紹介したいと思います!
お手軽だけど重要、それがテロップ

テロップは身近なものであるが故にその存在を忘れがちですが、文字一つとってもどの色で書くのか、どの位置に置くのか、出すタイミングはどうするのか?など考えることはたくさんあり、映像の中でも目を引くものの一つでもあります。
特に複数人で喋る動画や番組などで、誰が喋っているのかわかりやすくするために色分けしたりなんかも最近だとよく見かけますね。
ただ一つ一つは簡単に追加できますが、全文書き起こすの?ってなると相当な時間がかかるため、慣れるまでは動画内で目立たせたいポイントや補足説明などにとどめておくといいのかなと思っています。
ここからはテロップの追加の仕方やおすすめの表示設定などについて説明していきます。
VegasProでのテロップの入れ方
VegasProではテロップを追加する前に、テロップを乗せるトラックを用意しその上にテキストメディアというものを乗せる必要があります。
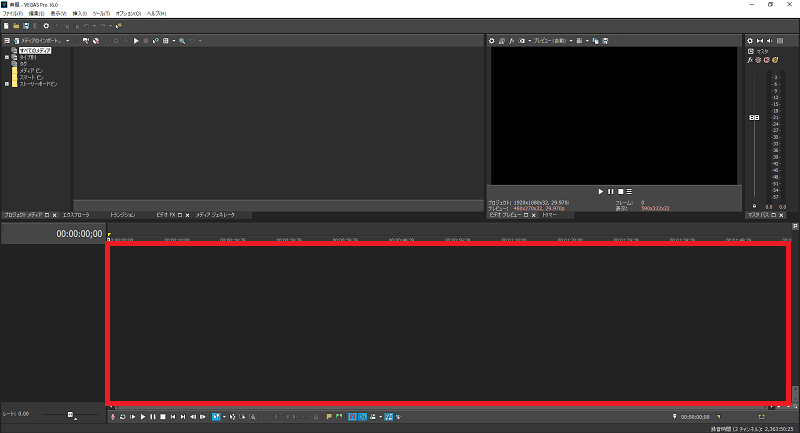
エディターを開いたら下部にあるタイムラインを右クリック
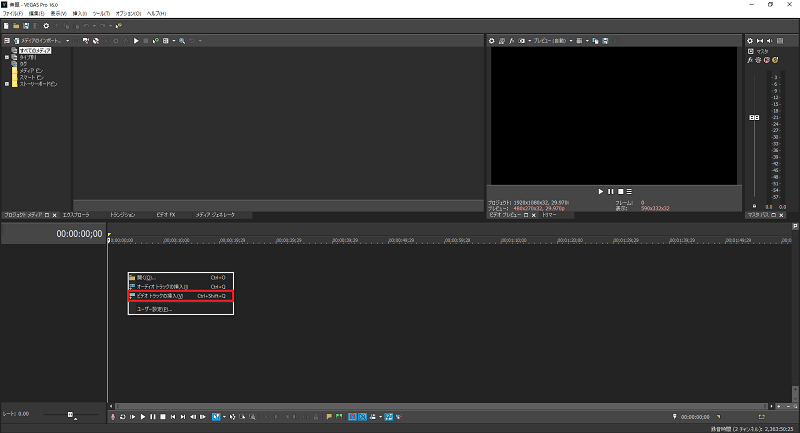
ビデオトラックの挿入をクリック
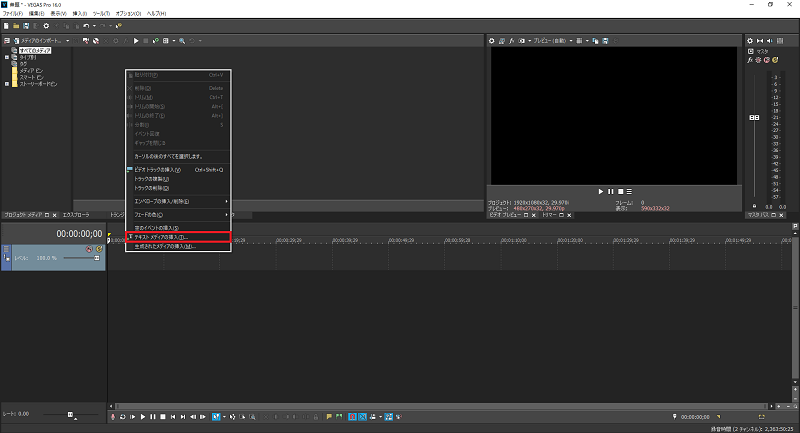
追加されたビデオトラック上で右クリックからテキストメディアの挿入をクリック
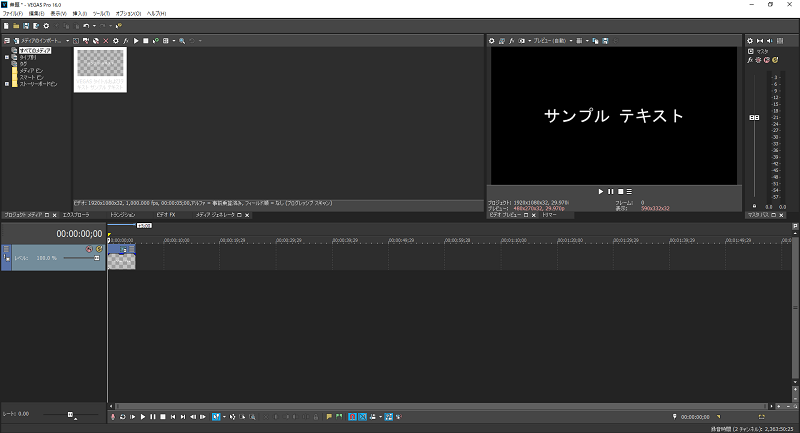
するとタイムライン上にテキストメディアが挿入され、画面上にテキストが表示されるようになりました。
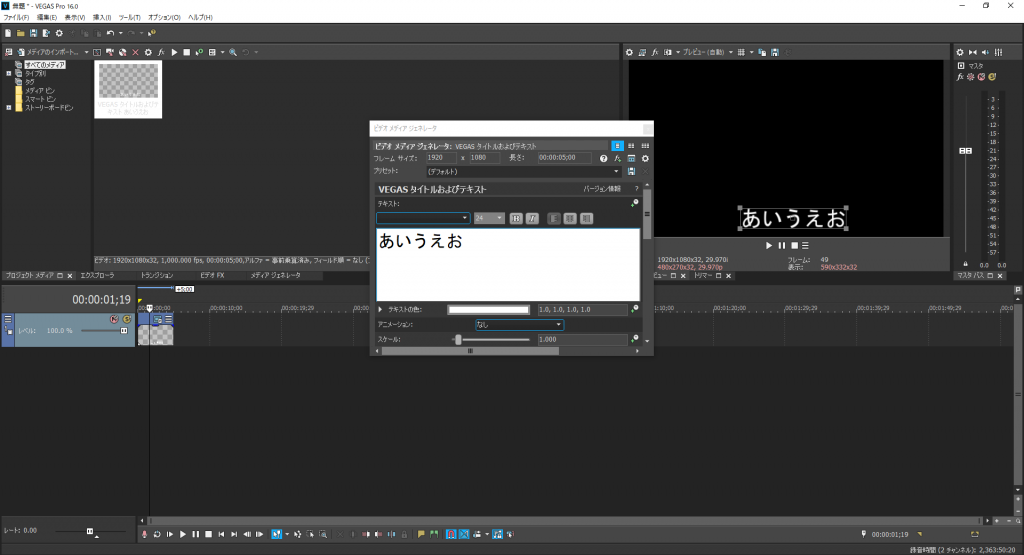
タイムライン上に表示されたテキストをダブルクリックすることでテキストの内容、色、位置、アニメーションなどを変えることができ、皆さんがよく見るテロップなどに変えることができます。
お試しで作ってみました
せっかくなので、デモ動画を作りながら説明していきます。
喋っている動画ではないですが、以前ぴこすのTwitterに上げたLeapMotionのテストをした時の動画を使いました。
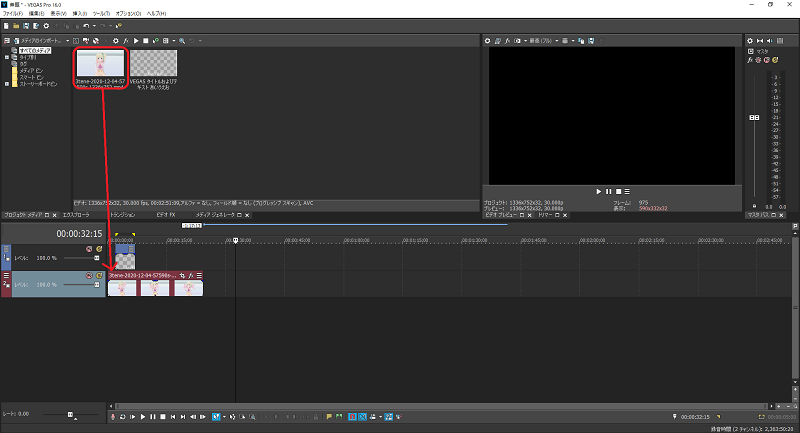
ビデオを挿入する際もテキストと同じようにビデオトラックの追加をした後、ビデオファイルをそのトラックにドラッグ&ドロップします。
そのままだとちょっと動画が長すぎるので、5秒ぐらいまでカットしました。
テキストの位置と内容を調整していきます。
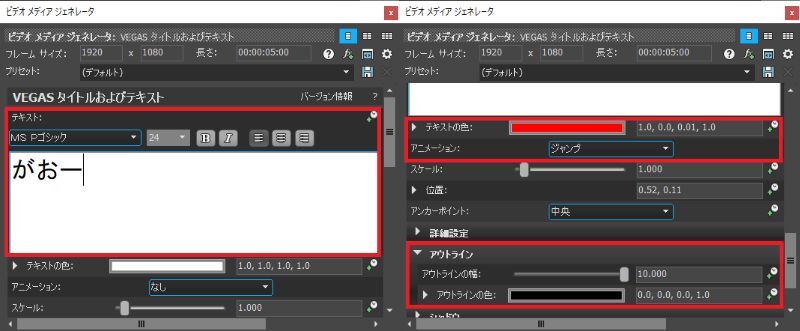
テキストの内容を変更、色を赤にしてアウトライン(文字の縁取り)を黒にして、位置を画面の上にいどうさせつつ、アニメーションも適当につけてみました。
説明用に5分ぐらいでサクッと作った動画なのでまだあっさりしてますが、ちょっとしたテロップを入れるぐらいならこれぐらい簡単にできます。
ここからフォントを変えてみたり、文字にラベルをつけてみたり、アニメーションを違うものにして工夫してみたり、さらに効果音などと合わせることでより見栄えが変わってきます。
また今回の動画のように、動きに補足で説明を付けることで何を表現しているのか伝えることができたりもします。
テロップを入れる際の長さに注意
人間は文字を読める速度や量に限界があります。
そのため、何でもかんでもテロップに書いてしまえというのはあまり好ましくないです。
一度に表示する文字の長さと表示する時間の長さに注意してテロップを入れていきましょう。
テレビ業界などでは
・1行16文字前後(最大2行)
・日本語だと1秒あたり4文字
が綺麗だとされているそうなのでこれを参考に作っていくといいと思います。
※テロップ 秒数などで調べるとたくさん出てきます。
僕も動画編集始めたてはこの目安を参考にテロップを入れていたりしました。
最近では見ていて邪魔にならないなと思う量や秒数に調整したりしていますが…
動画内のどこにでも簡単に入れることのできるテロップですが、あくまでテロップは動画を補助するためのものだと思うのでやりすぎに注意しましょう!
無料ソフト「Aviutl」ってどうなの?
今回ご紹介したVegasProは有料ソフトでバージョンによって値段は異なりますが、大体1万円前後するためちょっと手が出ないという方もいるかもしれません。
動画編集の有名な無料ソフトにAviutlというものがあります。
無料なため魅力的に感じますが、無料だからこその使い勝手やクセが多数存在します。
基本的にPCの扱いにある程度慣れている人向けのため、そもそもソフトを使うためのセッティングがかなり多いです。
つまり使えないこともないが導入コストが高いと僕は思います。
実際にインストールしてテロップを入れられるようにしたり、読み込める拡張子(mp4やaviなどのこと)の種類を増やしたりと設定してみましたが、2,3時間はかかりました。
昔一度試したことがあったためこの時間で済みましたが、インストールやらファイルの配置やらプラグインもろもろあるので、慣れない人はもっと時間がかかると思います。
ソフトの扱い自体も有料ソフトほど直感的ではないため、慣れれば使えるかなという印象。
皆さんが知っているようなYoutuberなどの方で「昔からAviutlとか無料ソフトしか使っていない」という人もいるかもしれませんが、もちろん扱い方をしっかり勉強した上で動画が作れるようになっているはずなので、特にPCの扱いに自信がないという人はVegasProなどのソフトを購入して使った方が挫折はしづらいのかなと思います。
まとめ
動画編集ソフト「VegasPro」でのテロップの入れ方について説明させていただきました!
動画の見栄えをよくすることのできるテロップ、今回のポイントは
・テロップ追加はとても簡単!
・慣れるまでは目立たせたい場所や補足説明としてテロップを入れる!
・テロップの入れすぎと表示時間には注意!
になるかなと思います!
いきなり有料ソフトを使うのはちょっと…という人はAviutlなどの無料ソフトで試してみて難しいなと思ったら有料ソフトを買うなどして動画編集に挑戦してみてください!
というわけで今回はここまで!
また次回~
動画を作るならスタジオぴこすへ!
動画編集ソフトを使うためにはまずは動画が必要ですよね。
ぴこすでは、ウェブカメラを使った実写動画やゲーム実況動画など色々な動画を作ることができます!
ぴこすで動画を作って動画編集に挑戦してみましょう!
ぴこす利用料金表
時間利用
人数によって利用料金が変わります。利用者は見学や付き添いなどであっても、スタジオ内に入られる方は全て1名として含みます。1時間以上ご利用になる場合で時間単位で人数の増減がある場合は、1時間ごとの総人数で計算します。
| 人数 | 料金(1時間あたり) |
|---|---|
| 1人 | 1,650円(税込) |
| 2人 | 2,640円(税込) |
| 3人 | 3,465円(税込) |
| 4人以上 | 3,960円(税込) |
パック料金
3人以上で3時間以上連続でご利用になる場合は、パック料金がお得です。
| 時間 | 料金 |
|---|---|
| 3時間 | 9,625円(税込) |
| 5時間 | 14,850円(税込) |
| 8時間 | 20,900円(税込) |
利用時間の延長は、後ろに予約が無い場合のみ可能です。(当日の延長も同様)
収録などは基本セルフサービスとなります。
(スタッフサポート不要の場合、スタジオにスタッフは一切おりませんのでご注意ください)
スタジオ内にある機材などは無料でご使用いただけます。
(ただし複合機の利用は有料(モノクロ1枚10円・カラー1枚20円)です)
機材オペレータが必要な場合は、別途1時間1,000円(税別)でスタッフが1名サポートします。
(ただし時間などによっては対応出来ない場合がありますので、事前にご相談ください)




コメント