ゲーム実況には欠かせないHDMIキャプチャー
どうも、がんちゃんです!
最近、ゲーム実況をお試しで初めてみてはいるんですが思ったように喋ることができず、有名な実況者さんはすごいなーと思う毎日です。
さて、そんなゲーム実況ですが、ゲーム機を使ったゲーム実況を行う場合、HDMIキャプチャーは欠かせません。
価格は様々あり、以前紹介したy&h HDMIキャプチャーは1000円ぐらい、スタジオで使っているAVerMedia GC550のキャプチャーは中古品でも2万円オーバー
もちろん価格分機能が優れていたりはするんですが、自宅で使いこなせるかといえば結構微妙なものです。
かといって安すぎても機械のクセが強かったり、実は他にも必要な機材があったりと不具合が出ることもあります。
格安と本格的の間を探すために1万ぐらいのHDMIキャプチャーを探していました。
そこで今回購入したHDMIキャプチャーはPIHEN PH-CJQ001 HDMIキャプチャーボードというもの
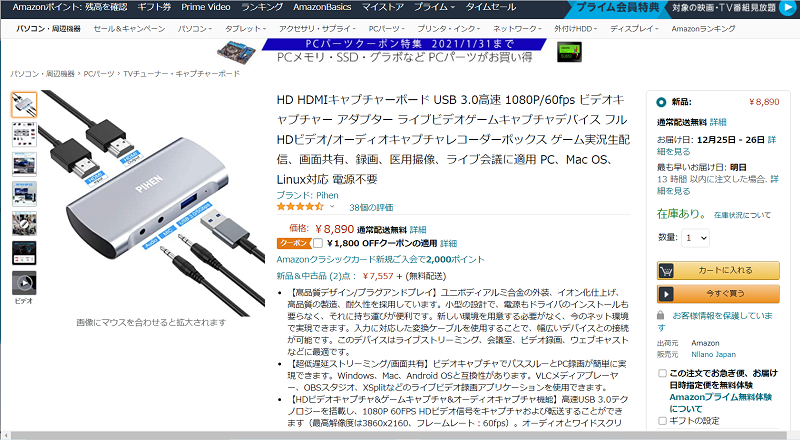
Amazonでちょうど1万ぐらい
※追記:2021/9現在 5000円ぐらいまで安くなってたので、だいぶ購入しやすいかも
たまにクーポンが出ていて2000円ぐらい安くなる時があるので購入する際はクーポンを待ってみるのも手かもしれません。
いくつか同価格帯で探していたんですが、クーポンも出ていたので買うしかない!ということで購入しました。
使ってみた感想としては
- HDMIスプリッターなど複数の機材を必要としないためコンパクト
- 映像、音質共に自宅で使うには文句のないレベル
- 入出力のジャックはあるものの声の録音にはあまり向かず、ゲーム音を聞く場合は注意
といったところです。
今回はそんなPIHEN PH-CJQ001 HDMIキャプチャーボードの使い方についてご紹介したいと思います。
内容物


HDMIキャプチャー本体
思ったよりも小さく、ちょうど手のひらで握れるぐらいでした。
場所も取らず◎

USBコード
PCと繋ぐためのUSBコードがついています。
見ての通り長さはそんなにない(50センチぐらい?)ので、環境によっては長いUSBコードを別途買う必要あり。

USBをType-Cに変換するアダプタ
PC以外のものに映像入力を行いたい場合に使うのかな?
今回は使わないので詳細は省きます。
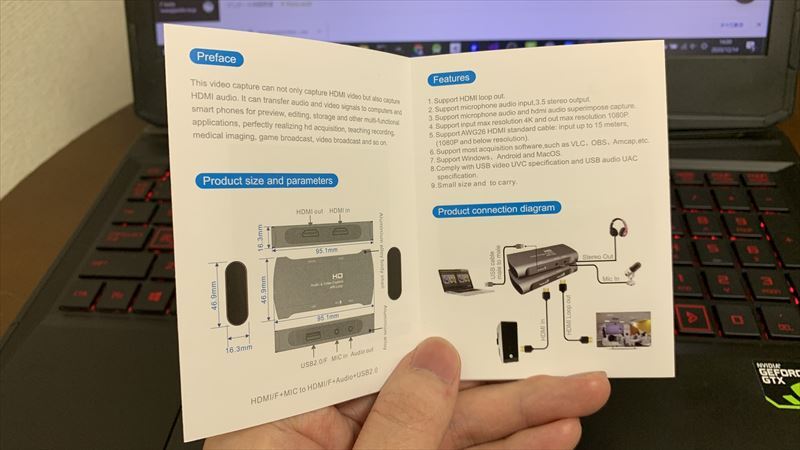
説明書
OBSStudioを推奨しているためOBSの設定について書かれている説明書が入っていますが、英語なので僕は読めませんでした。
なんとなくやりたいことは伝わるのとソフト自体は触ったことがあったため設定できましたが、全く触ったことがない方などは日本語の方が分かりやすいかもしれません。
OBS 設定の仕方などで調べましょう。
PCとの接続

PCとの接続は付属のUSBコードを使用して行います。

USBバスパワーなので電源コードも必要とせずスッキリです◎
ちゃんと接続が行われているとこんな感じに光ります。
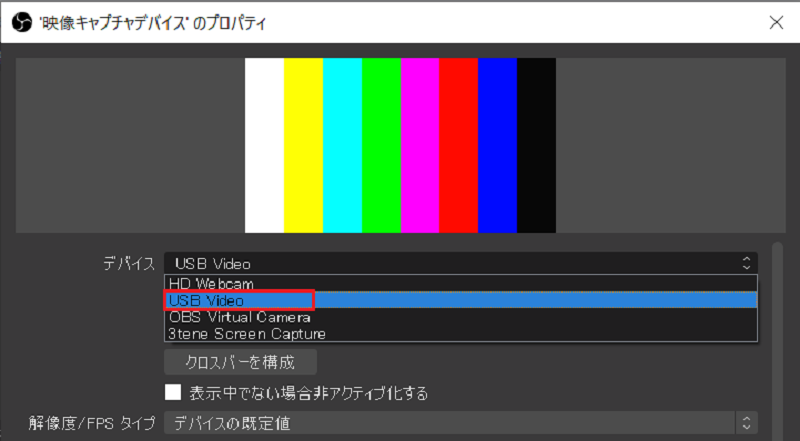
PC上ではUSB Videoとして認識するようです。
正式名称で出てこないところは中華製品らしさといったところでしょうかね。
ゲーム機やディスプレイとの接続

キャプチャー本体にHDMIのインとアウトがついているので、ゲーム機やディスプレイとの接続はHDMIケーブルさえ用意すればこのキャプチャーのみで完結します。
いろんな機材を繋ぐと、どこにどの配線を繋ぐかなど混乱するのでなるべく機材が少なく済むというのはとりあえず始めてみたい!という人にはかなりのメリットだと思います。
最新のゲーム機は基本的にHDMIケーブルが1本はついているため、追加でもう1本用意しましょう。
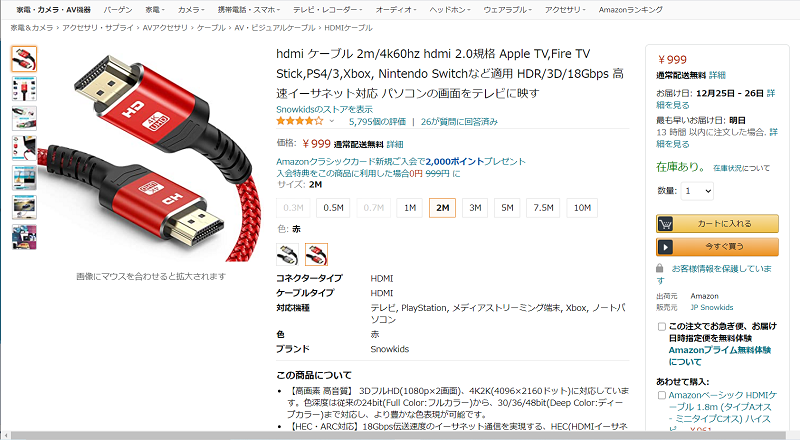

長さはお好みでどうぞ。
何を血迷ったのか2本買ってしまいましたがまぁ予備として持っておこうと思います。

インにゲーム機から伸びているHDMIケーブルを繋ぐ、アウトに繋いだケーブルをテレビなどのモニターに繋ぐことで普通にゲーム機をテレビに繋いで映像を出力した時と同じように映像を映すことができます。
この時テレビに繋いだ場合はテレビのスピーカーから普通に音が出てしまい、マイクが拾ってしまう可能性があるためミュートにしておきましょう。
ゲームの音自体はキャプチャーを経由して取り込んでくれるため、テレビの音量はゼロでも問題ないです。
声の入力、ゲーム音のモニター方法

ピンジャック型のマイクであれば、ゲームの音と同時に声も一緒に録音することができます。
ただし、声とゲームの音を別々で調整できなくなるため正直使わないかなという印象。
実際にマイクを接続して撮ってみた感想としては、入力音が極端に小さいのが気になりました。
ノイズ除去せずとも音質が綺麗な点はよかったと思います。
間にインターフェイスを噛ませるなど使い方次第だとは思いますが、僕の使い方には合わなかったので使用せずでした。
イヤホンマイクではうまく動作しなかったので、ちゃんとマイクを用意する必要があります。

イヤホンを繋ぐことで、ゲームの音がちゃんと入っているかを確認することができます。
ただし基本的にはキャプチャー側に音量調節の機能はないため直接繋ぐとゲームのモニター音がめちゃくちゃデカいので、ここからモニターする際は注意が必要。
BGMで流れてるさざ波の音だとか効果音レベルのものでもはっきり聞こえるぐらい音がデカいため、はっきり言ってうるさいレベルです。イヤホンしてなくても聞こえます。
【音が大きすぎる問題の対処法】
このモニター音がめちゃくちゃデカいものについての対処法として
①一度ミキサーを経由して音量が調節されたものをミキサーから聞く
②音量調節のできる端子のついたヘッドホンなどを使う
③別途音量調節ができるケーブルを購入して使用
のいずれかになると思います。
今回この機材を購入したのは自宅で使うためなので、ミキサーなどの機材は場所も取るためあまり増やしたくなく③の音量調節のできるケーブルを購入しました。

お手持ちのイヤホン端子の先にこのコードを差すだけで音量調節が可能になります。
お値段1000円ほどとそこまで高くないため、こちらの購入も検討してみてください。

サクナヒメを録画してみました
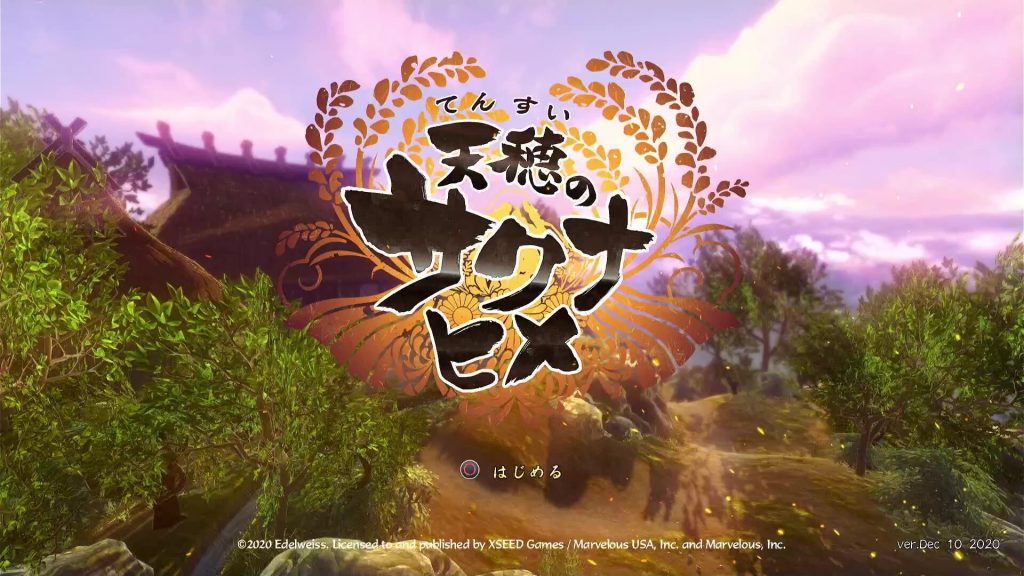
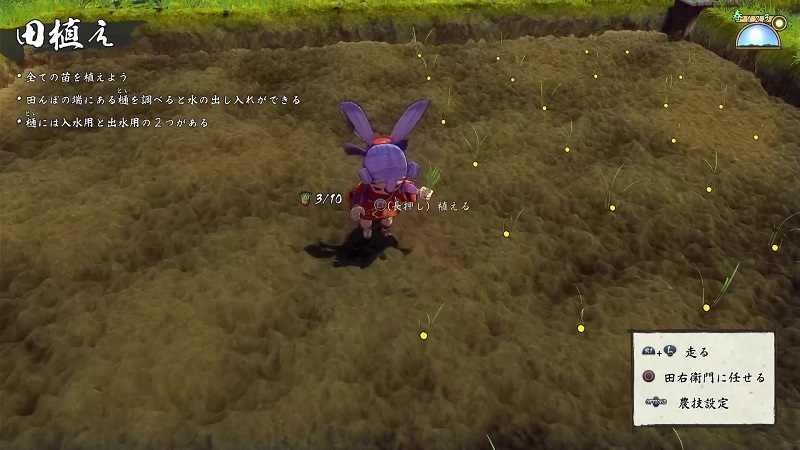

ネットで何かと話題の天穂のサクナヒメ、お米作りがシビアだと話題ですね。
動画の方はファイルサイズの関係上少し荒くなっていますが、上三枚の写真のような画質で映像を撮ることができます。
今回映像のテストなので声は入っていませんが、あとはマイクを用意するだけでゲーム実況動画が撮れます。
どういうマイクがいいの?という方は【ゲーム実況】ゲーム実況の声撮りって何を用意したらいいの?の記事を見てみてください。
まとめ
さて、PIHEN PH-CJQ001 HDMIキャプチャーボードの使い方についてご紹介させていただきました!
冒頭で話した通り、自宅で使う分には問題なく価格相応の性能といった感想です。
まだOBSStudioを使いこなせていないので、もしかしたらもうちょっと画質がよくなったりするかもしれません。
HDMIキャプチャーも超格安のものから高くていろんな機能が使えるキャプチャーまで、様々なものがあります。
趣味で使うからなるべく安いものがいいと思う方もいると思いますが安すぎる場合、別途機材が必要だったり、使い慣れている人しか直し方のわからないクセだったりが存在します。
キャプチャー本体は1000円だったけど、別途HDMIスプリッターが必要、音がモニターできないなどいろいろ揃えていったら結局5千円になった上に場所を取るなんてこともザラです。
機材が増えるとその分電源が必要になったり、操作を覚える必要もあるためなるべくコンパクトに済ませたいですよね。
なので個人的には5千円~1万円ぐらいでスプリッターがついているものや音がモニターできるものを探すといいんじゃないかなと思いました。
このキャプチャーボードもその一つですので、よければ購入検討してみてください。
というわけで今回はここまで!
また次回~
ゲーム実況ならぴこすへ!
ぴこすではAVerMedia GC550などのプロ仕様のHDMIキャプチャーやミキサーALLEN&HEATH ZED-10など置いています!
普段おうちで収録しているんだけど、音質がイマイチだったり、機材が足りないから映像や音の遅延があり大変ながらなんとか収録してます…という方も一度ぴこすをレンタルしてみませんか?
ゲーム機とゲームソフトをお持ちいただくだけで、その他収録に必要な機材はすべて揃っています!
セッティングの仕方がわからない…という方はスタッフサポートもありますのでお気軽にご相談ください!
ぴこす利用料金表
時間利用
人数によって利用料金が変わります。利用者は見学や付き添いなどであっても、スタジオ内に入られる方は全て1名として含みます。1時間以上ご利用になる場合で時間単位で人数の増減がある場合は、1時間ごとの総人数で計算します。
| 人数 | 料金(1時間あたり) |
|---|---|
| 1人 | 1,650円(税込) |
| 2人 | 2,640円(税込) |
| 3人 | 3,465円(税込) |
| 4人以上 | 3,960円(税込) |
パック料金
3人以上で3時間以上連続でご利用になる場合は、パック料金がお得です。
| 時間 | 料金 |
|---|---|
| 3時間 | 9,625円(税込) |
| 5時間 | 14,850円(税込) |
| 8時間 | 20,900円(税込) |
利用時間の延長は、後ろに予約が無い場合のみ可能です。(当日の延長も同様)
収録などは基本セルフサービスとなります。
(スタッフサポート不要の場合、スタジオにスタッフは一切おりませんのでご注意ください)
スタジオ内にある機材などは無料でご使用いただけます。
(ただし複合機の利用は有料(モノクロ1枚10円・カラー1枚20円)です)
機材オペレータが必要な場合は、別途1時間1,000円(税別)でスタッフが1名サポートします。
(ただし時間などによっては対応出来ない場合がありますので、事前にご相談ください)


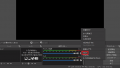
コメント
自分も英語が読めなくてアレだったんで助かりました!
海外製品だとあるあるですよね…
基本的に読めないので、検索して日本語で説明しているページを探しちゃったりしてます(笑)
大変申し訳ございません。質問なのですがpc側は認識しているのにobs側で認識しなくなることが良くあります。何が原因でしょうか
そもそも選択肢にUSBVideoがないという状態は経験したことがないので正確にはわかりませんが、海外製品のため不良品の可能性があったり、USBHubを経由して繋いでいたりすると起きるかもしれません。(ほかのデバイスではありますが、同様の現象が起きているというのを知人から聞きました。)
もしUSBVideoが選択されているのに映らないのであれば、OBSを起動した際に前回接続していたデバイスを別物として記憶しているようで、見た目上映像デバイスのプロパティにはUSBVideoが選択されていますが、再度USBVideoを選択しなおす必要があります。
選択できるUSBVideoと選択できないUSBVideoがあるので、選択できる方を選ぶと映るようにならないでしょうか?
参考になれば幸いです。