OBSを使って複数の配信プラットフォームに同時配信を行いたい
通常、動画配信(生配信)を行う場合は、Youtubeだけとかニコ生だけとかといったように、特定の配信プラットフォームのみで行いますが、複数の配信プラットフォームに同時配信を行いたい場合があります。
例えばYoutubeとTwitchとかニコ生、Twicas、はたまたDiscordやZoomとか…
でもOBSは基本的には1プラットフォームしか配信設定を行えません。
こういう場合はOBSの仮想カメラ機能を使うと便利です。
仮想カメラ機能とは
OBSの仮想カメラ機能は、OBSの映像出力をWebカメラのように扱うことができる機能です。
例えばYoutubeの場合、通常であれば配信を行う場合はOBSにストリームキーを設定してエンコーダ配信を行うと思います。
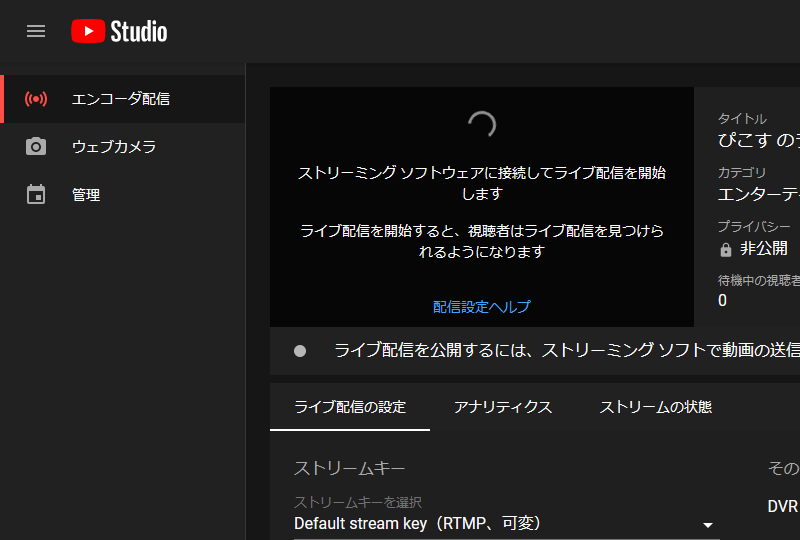
エンコーダ配信ではなくウェブカメラを選択すると、その他のオプションの設定内に映像と音声の入力設定を選択できます。
この中にある「OBS Virtual Camera」を選択します。
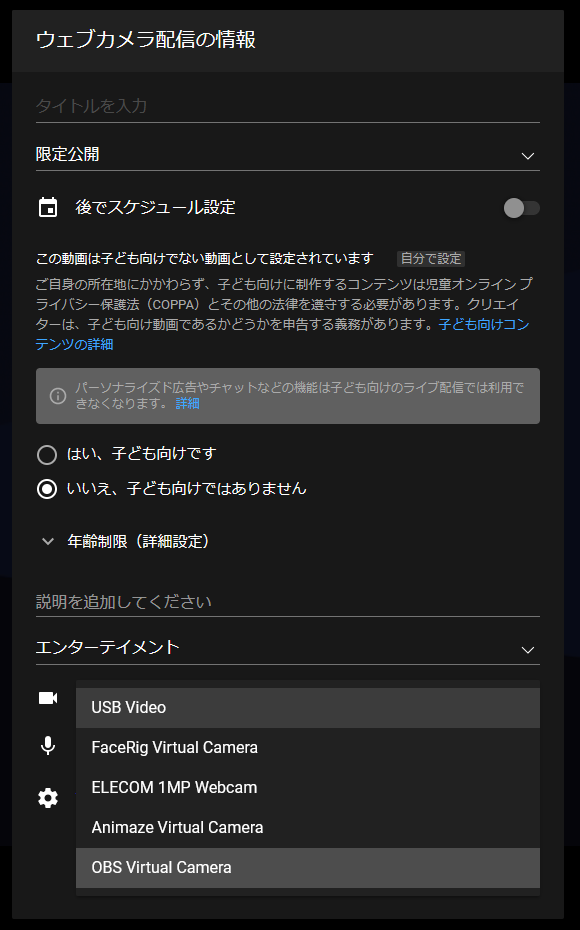
これでOBSの映像がYoutubeの配信画面に表示されます。
仮想カメラ開始ボタンを押すのを忘れないように注意しましょう。
Youtube以外の場合は?
Youtube以外の場合でも、Webカメラの選択が行える(ほとんどの)配信プラットフォームであれば、映像入力の選択で OBS Virtual Camera が出ていると思いますので、それを選択すればOKです。
Zoomなどのアプリでも、オプションの項目にビデオの選択がありますので、そちらで選びます。
OBS Virtual Camera の選択が出ない場合は、OBSの再インストールを試してみてください。
OBSから出力される音声が拾えない!
OBSの仮想カメラはOBSの映像のみを流すので、このままでは音声が拾えません。
これを解決するには、OBSのモニタリングデバイスに仮想マイクを指定してやる必要があります。
つまりOBSの音声をいったんPCの音声入力に送るために、専用の入力デバイスに送ってやり、それを音声入力として指定してやります。
仮想マイクを作成する
(ここから先はWindows専用アプリになります)
仮想マイクを作るには、VB-Audio Software の VB-CABLE Virtual Audio Device が簡単です。
インストールを行うと、サウンド設定の再生 タブに 「CABLE Input」・録音タブに「CABLE Output」が追加されます。
OBSの設定にあるモニタリングデバイスで CABLE Input を指定し、Youtubeなどの音声入力に CABLE Output を指定してやるとOBSの音声が拾えるようになります。
ちなみにこの状態でヘッドホンなどで音をモニタリングしたい場合は、 CABLE Output のプロパティにある「聴く」タブの中の「このデバイスを聴く」で聴きたいデバイスを指定してやることで、音声のモニタリングが可能です。
同じ VB-Audio Software がリリースしている VOICEMEETER BANANA を使用すれば、より高度なミキシングが可能になります。
(ただし少し設定が難しいです)
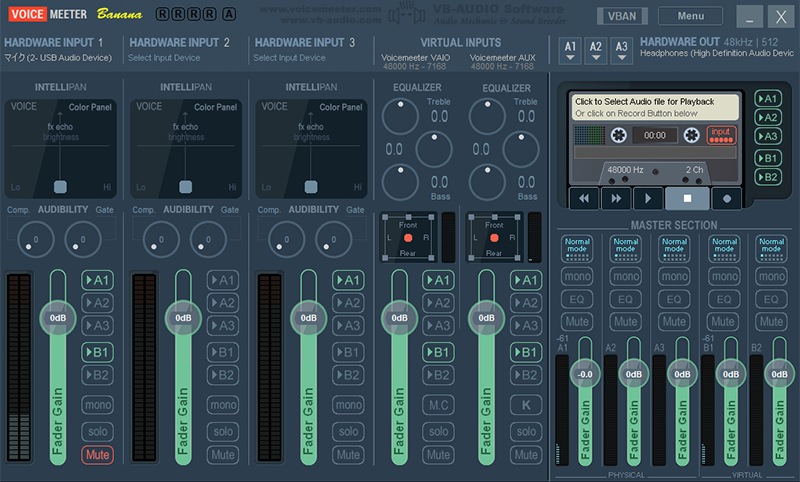
これらのアプリケーションはカンパウェア(気に入ったら寄付してね)になっていますが、基本無料で使用できます。
注意点
この方法を使えば複数のプラットフォームに同時配信が可能ですが、注意点があります。
まず同時配信する数に応じて処理負荷がかかりますので、スペックの低いPCだと映像や音声の乱れ、最悪まともに配信できない可能性があります。
ネットワーク帯域も必要です。
別々のプラットフォームにデータを送るので、上り通信速度(アップロード)に余裕が必要です。
またストリーム配信と違い、高フレームレート・高画質配信は難しいです。
配信内容によっては、満足のいく配信が行えない可能性があります。
少なくとも本番と同じ状態でテスト配信を行い、問題が起きないかチェックしましょう。
まとめ
複数の配信プラットフォームに同時配信を行う方法をまとめると、
- OBSの仮想カメラ機能を使って映像を入力できるようにする。
- OBSの音声を拾えるように仮想マイクを導入する。
- 配信時の処理負荷や配信クオリティには気をつける。
となります。
というわけで、今回はここまで!

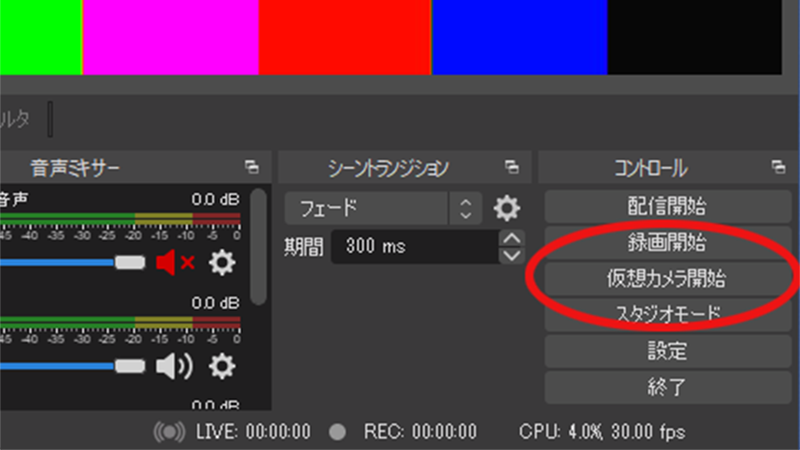


コメント