スタジオに置いてあるミキサーALLEN&HEATH ZED-10の設定方法を説明します。
マイクなどのセッティングを含めた説明動画もありますので、こちらも参考にしてください。
ミキサーの設定の順番

まずは電源が入っていないことを確認し、各つまみなどが画像の位置になっていることを確認します。
またマイクケーブルなどの接続はすでに済ませておいてください。
- 電源を入れる
本体後ろのボタンを押して電源を入れます。
電源が入るとPowerランプが緑色に点灯します。 - ファンタム電源を入れる
使用するマイクがコンデンサーマイクの場合は、このボタンを押し込んでファンタム電源を有効にします。
逆にダイナミックマイクを使用する場合は、このボタンがOFFになっていることを確認します。
有効になると、近くの赤ランプが点灯します。 - ミキサーモニター用のヘッドフォンボリュームを回します。
左上あたりに線が来る感じで合わせます。 - モニターレベルのボリュームを回します。
レコーディングルーム側のヘッドフォンボリュームになります。
0あたりまで回します。 - RECORD BUSのボタンを押し込みます。
このボタンをONにすることにより、RECORDボタンが押されたラインの音声のみPCに送られます。
このボタンがOFFでも録音は可能ですが、余分なホワイトノイズが入ります。 - M1の入力ボリュームを回します。
マイク1の入力ボリュームです。
0まで回します。
音量は後ほど調整します。 - M1の出力ボリュームを回します。
こちらもいったん0まで回します。 - M1のRecordボタンをONにします。
ここがONになっていないとヘッドホンからは音が聞こえても、PCに音声が伝わらず、録音が行えませんので注意してください。
6~8までは使用するマイクの数に応じてM1~M4を操作します。 - ST1の音声入力ボリュームを回します。
PCからの音を聞きたい場合は0まで回します。 - ST1の音声出力ボリュームを回します。
こちらもPCからの音を聞きたい場合は0まで回します。 - ST1のRecordボタンをONにします。
PCの音を一緒に録音する場合はここをONにします。
声だけを録りたい場合はOFFでOKです。 - メインボリュームを回します。
0まで回します。
ミキサーの電源を切る場合は、上記の逆の行程を行っていきます。
ミキサーのボリューム設定について
マイク入力のボリューム調整について(図の⑥および⑦)ですが、2つのボリュームをどのように使い分けるかですが、以前の記事も参考にしながら調節を行ってください。
【ZED10】ミキサー設定、音を撮る際に気を付けたいこと【ALLEN&HEATH】
⑥と⑦のボリュームの違いですが、まずマイクから入力された音声は⑥のボリュームに入ってきます。
ボリュームを0に合わせるというのは、音声をそのままの音量で通すことを意味します。
つまり0以上にすれば音を増幅し、0以下にすれば音を絞ります。
⑦のボリュームも基本的には同じです。
ただし⑥と⑦のボリュームの間に、たくさんのつまみがあるのが見えると思います。
これらは音を加工したり、別の音を混ぜたりするつまみです。
つまり⑦のボリュームはそれらの結果の音に対して音量をどうするか設定するものになります。
なので、⑥から⑦までの間に何も音を加工しないフラットな状態の場合は、⑥と⑦のボリュームはほぼ同じ機能となります。
基本的なボリュームの設定の仕方は、まず⑥および⑦そしてメインボリューム⑫を0レベルに合わせて、全てがフラットになるようにした状態で、マイクの音量をみます。
大きな音を出したときに、レベルメーターが赤くならず黄色が全部埋まるぐらいになるように、⑥を調整します。
なぜなら⑥のボリュームの段階で音が割れてしまっていたら、⑦で絞っていても手遅れになる可能性があるからです。
⑦のボリュームはなるべく0に近い所に設定しておき、録音中に音量を調整したい場合に使うのが良いです。
PC側の音量設定について
PC側の音量設定は、基本的に以下の設定で使用してください。
こちらの内容は古い情報です
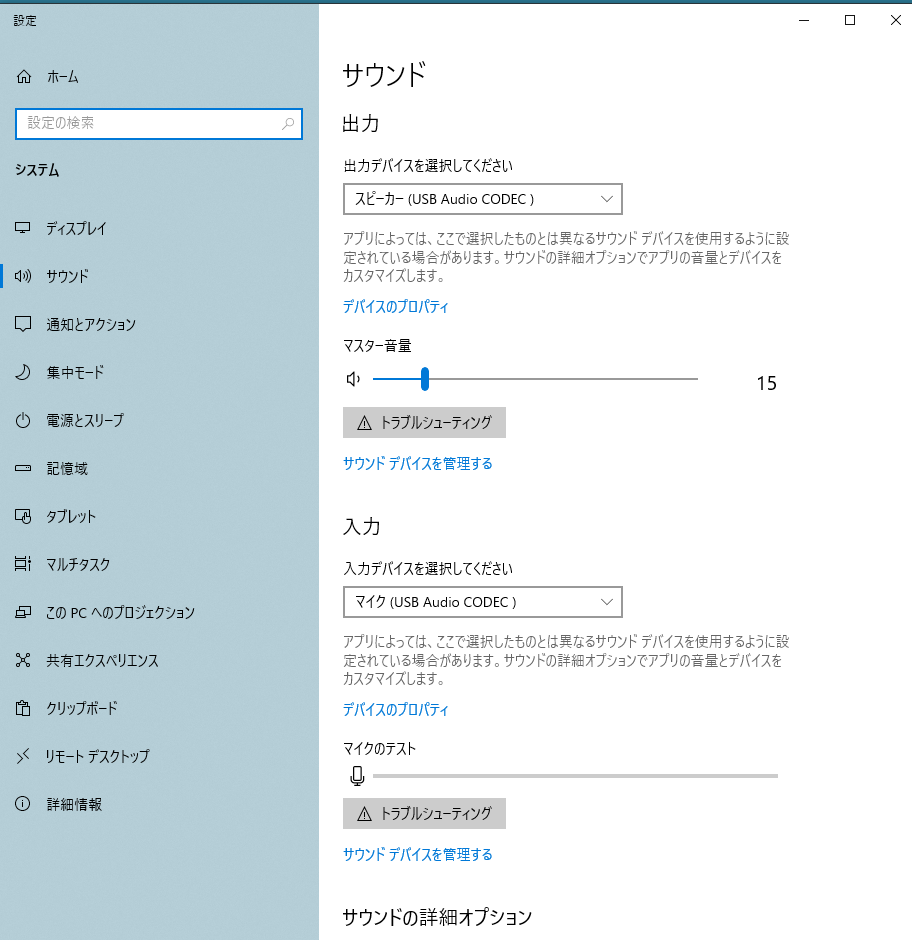
まず出力がUSB Audio CODECになっていることを確認します。
音量は15にしてください。
続いて入力ですが、こちらもUSB Audio CODECになっていることを確認します。
入力レベルはデバイスのプロパティをクリックします。
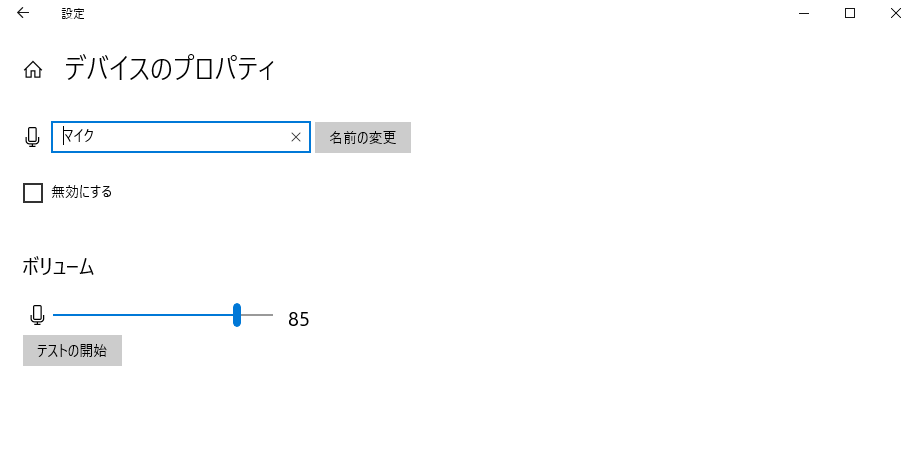
こちらのボリュームは85に合わせます。
これでミキサーの音がフラットな状態でPCに取り込まれます。
ここが100などになっているとホワイトノイズが大量に発生しますので注意してください。
この状態で前の画面に戻り、ミキサーからの音に合わせて、マイクのテストのレベルゲージが動いていれば正常に音の入力が行われています。
この状態でもレベルゲージが反応しない場合や、そもそもUSB Audio CODECが見当たらない場合は、一度PCを再起動してみてください。



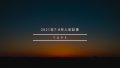
コメント