OBSStudioはめちゃくちゃ便利
どうも、がんちゃんです!
自宅で機材をいろいろテストしていて分かったことがいくつかあるんですが、最近の録画ソフト一つとっても無料でかなり性能がよく、一部複雑なところはあれどそれさえ覚えてしまえばこれ本当に無料でいいの…?と思うようなソフトがたくさんあるなぁと実感しました。
それだけ新しいものを作ろうと思ったときにその分だけクオリティを上げないといけないのはそれはそれで大変だなぁと思いつつ、お手軽にいろんな体験ができるようになったのは素晴らしいことだと思います。
さて、今回はそんな優秀な録画ソフトの一つであるOBSStudioをベースに、マイクをパソコンに繋いだ時に出てしまうホワイトノイズをOBSStudioではどうやって軽減すればいいのか?についてご紹介していきたいと思います。
OBSStudioのインストール方法はまた別記事にて作成しますのでお待ちください!
ホワイトノイズが発生する原因
マイクを直接繋いだ時に、こういう「サーッ」という音を聞いたことはないですか?
この音はホワイトノイズと言って、パソコンの周辺機器の音を拾っていたり、パソコン内の電磁波が影響していたりします。
どの機器にも言えることですが、パソコンに音声や映像を送る際接続された機器から入力された信号を送ってパソコン上にて表示や表現をしています。
マイクを直接パソコンに繋いだ場合、マイクから送られる信号はアナログの信号となりパソコン内で一度デジタル信号に変換する必要があるためうまく変換できずにこういったホワイトノイズが発生したりします。
それだけではなく、パソコンの排気ファンの音だったりその他エアコンの風の音がマイクにあたって出るいわゆる必要のないのことを総称してノイズと呼びます。
通話アプリではホワイトノイズが出ない
よし、ボイス収録やゲーム実況をしよう!と思い立って、いざOBSStudioなどの録音・録画アプリを使って収録した音声の無音部分にノイズが乗っていた…なんていう経験をされたことがあるのではないでしょうか?
そうはいっても、マイクを同じ繋ぎ方してたのにZoomやDiscordなどの通話アプリでは出なかったのに!という方もいるかもしれません。
実は通話アプリにはノイズ除去の機能が標準搭載されています。
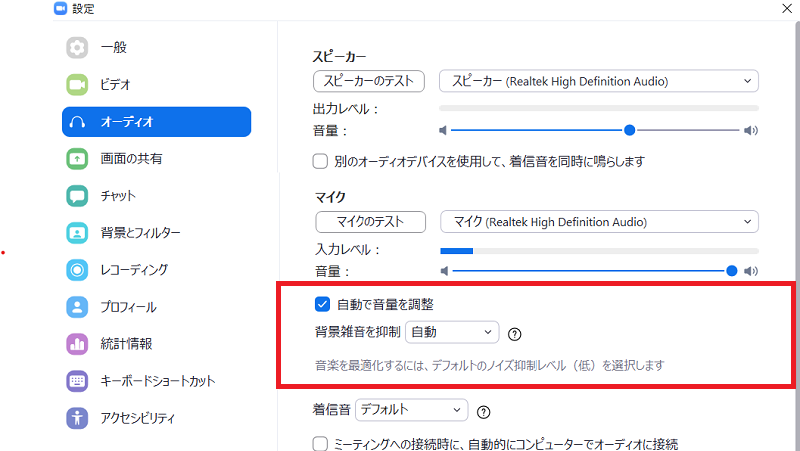
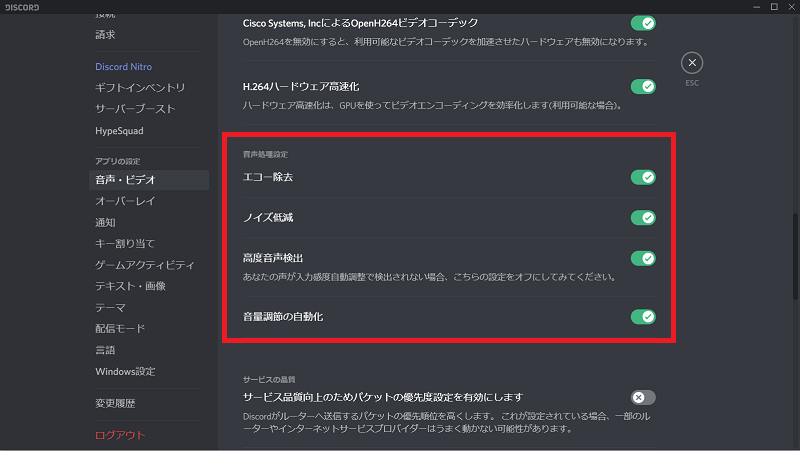
通話をするだけの方だと特にマイクをパソコンに直接繋ぐ人が多いでしょう。
なのでそういう方を想定して作られているんだろうなぁと思ったりもします。
こういった設定が初期の段階から入っているため、特に設定をせずともホワイトノイズが出なくなっています。
ボイス収録やゲーム実況などの録音・録画ソフトにはこういったノイズ除去が行われていない生の音が収録されるため、撮ってみたらなんか音にノイズが乗っているというような状態が発生します。
OBSStudioのフィルターを使ってホワイトノイズを消す
OBSStudioでは初期設定状態の場合、通話アプリのような加工は行わずそのままの音を録音する状態になっています。
じゃあOBSStudioではノイズ除去をするにはどうしたらいいの?という方に向けて、設定例と一緒にご紹介していきたいと思います。
OBSStudioに入っているフィルターという機能を使うと、通話アプリと同様にノイズをある程度消したりすることができます。
【フィルターの掛け方】
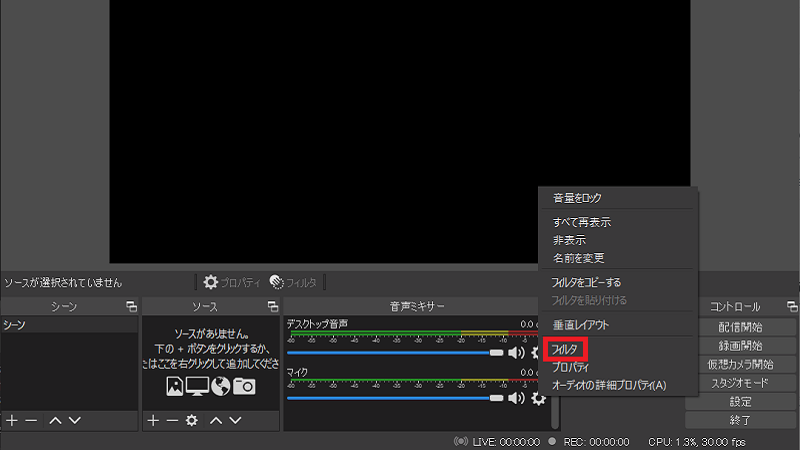
マイクの歯車ボタンをクリック してフィルターを選択
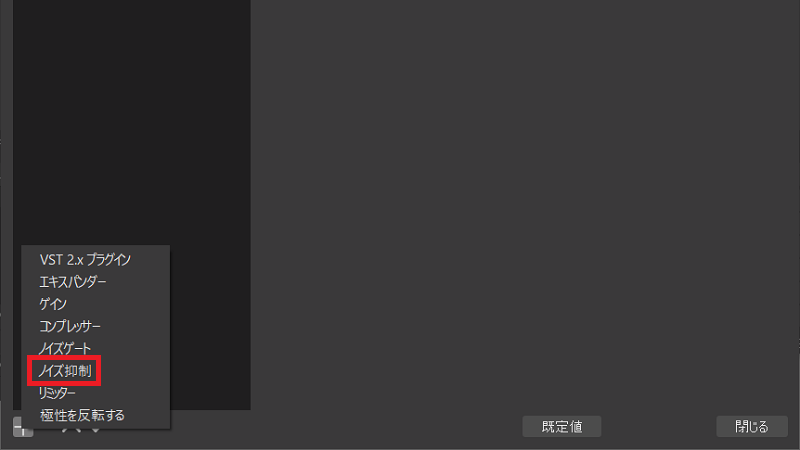
フィルターウィンドウの左下にある+ボタンをクリック、ノイズ除去の追加
ノイズ除去追加までの手順はこの通りです。
これだけでもノイズがだいぶマシになると思います。
先ほど聞いてもらった音声にノイズ除去を追加した音声がこちら
静かすぎてもしかしてマイク入ってないのでは?と思うかもしれませんがこれぐらい綺麗になります。
より高品質な音声が撮りたい場合は以下のフィルターも追加しておきましょう。
・ゲイン
・ノイズゲート
・コンプレッサー
【それぞれのフィルターの役割】
ゲイン:入力された音の音量を大きくするもの
PC側の設定やOBSのメーター上にも音量を調節する部分はあるんですが、そうはいっても限界があります。
そんな時にゲインを使って音量を大きくします。
ノイズゲート:入力された音が一定以下の場合はマイクの入力をオフにするもの
キーボードをたたく音やマウスのクリック音などの小さい音だとマイクが反応しなくなります。
コンプレッサー:一定以上の音が入力された際にその音を小さくしてくれるもの
いわゆる音割れを防いでくれるものだと思ってもらうとわかりやすいかもしれません。
設定例
せっかくなので、僕がゲーム実況をする際の声での設定例をご紹介しておきます。
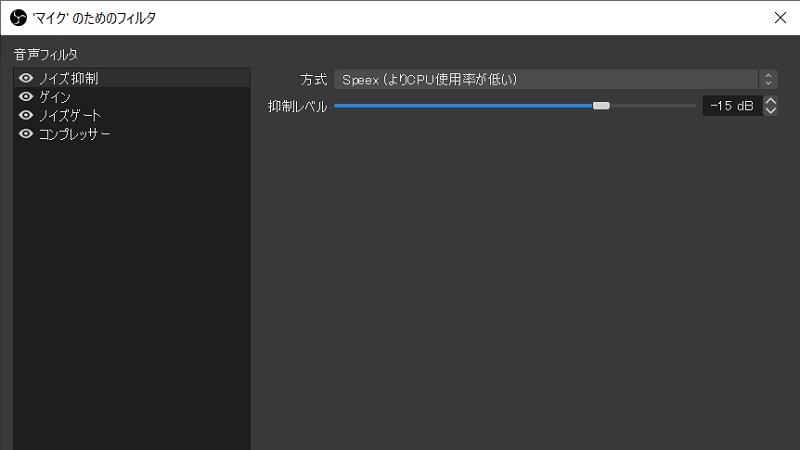
そんなにいい機材を使っているわけではないため、ノイズ除去の設定は少し強めにかけてます。
-10dBぐらいでもいいのかなと思います。
全然ノイズが消えないという方は-20dBぐらいまで下げてみてください。
※ただし下げれば下げるほど音質も下がるので注意
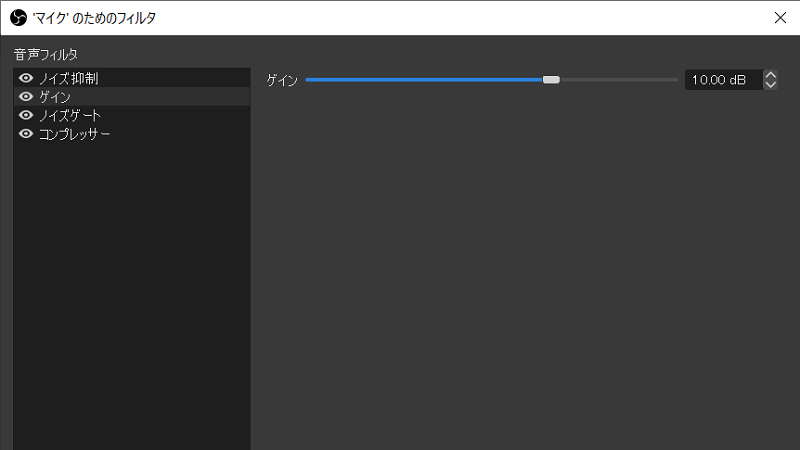
僕の場合、声が低く声の通りがそんなに良くなく、マイクに音が乗りづらいためちょっと強めにゲインをかけています。
声の通りがいい人などはゲインはあまり上げない方がいいかもしれません。
音もとにかく大きければいいというものではなく、上げすぎると音割れの原因になるので気を付けてください。
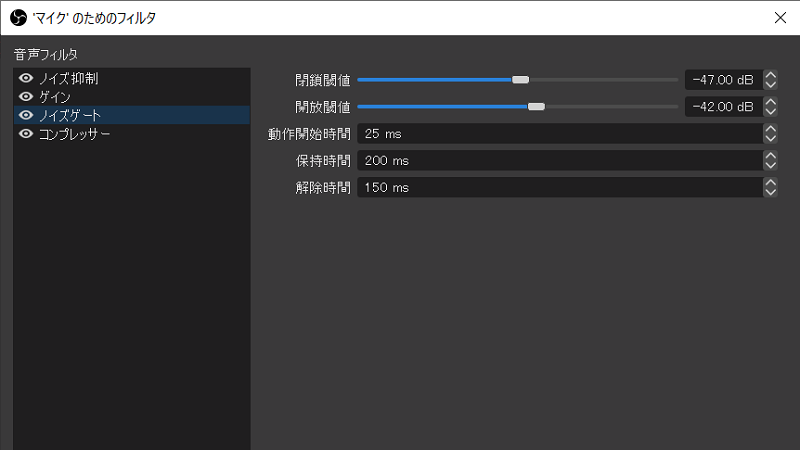
閉鎖閾値というのは、この音量以下になったらマイクをオフにするもの
開放閾値というのは、この音量以上のものが来たらマイクをオンにするもの
です。
これでキーボードをたたく音やマウスクリックの音だけではマイクがオンにならず余計な音が乗りにくくなります。
閉鎖閾値は開放閾値の-5dBぐらいに設定しておきましょう。
同じにしてしまうと音が急にプツッと途切れるので違和感が出てしまいます。
普通に喋っていて自分の一番小さい声が通るかどうかで開放閾値を調整してみてください。
一定以下の音量のものを拾わないというものではなく、マイクがオンになるかどうかを制御しているものになるので、喋りながらキーボードをたたいていたりする場合はマイクがオンになっているのでマイクがその音を拾う限りは音声として乗るのでご注意ください。
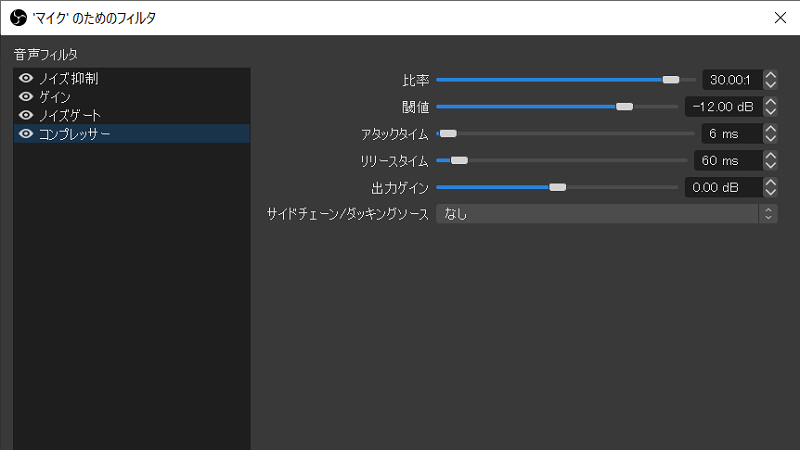
閾値は設定した音量以上のものが入力されたらコンプレッサーをかけるもの
比率はその音量をどれぐらいの比率で抑制するかを設定できるもの
になります。
この写真でいうと比率が30:1なので30dBの音量が入力されたら30分の1になるので、1dBとして入力されます。
声の場合、割と思い切りかけてみても大丈夫なようです。
ただコンプレッサーはイメージでいうと閾値を超えた分の音をギュッとつぶす感じになるのでどうしても少し音質が劣化します。
音割れするよりはマシというイメージでいた方がいいかなと思います。
またコンプレッサーは一定音量を超える際の制御なので声質で変える必要は特にないかなと思います。
フィルターの順番に注意!
フィルターは上から順番にかかるため、順番を間違えると音質が低下します。
フィルターをかける順番は以下の通り
ノイズ除去
↓
ゲイン
↓
ノイズゲート
↓
コンプレッサー
必ずこの順番を守ってください。
順番が前後してしまうとうまく音声が乗らなかったりむしろノイズが大きくなります。
上記手順でフィルターをかけると、マイクを直接つないだ際のホワイトノイズも軽減できますし、しっかりと声の録音ができるようになります。
あとは自分の声に合わせて、実際にいろいろ試しながら設定してみてください。
・ノイズの大きい機材を使っている人はノイズ抑制レベルを―10dbから-15dbにしてみる。
・自分の小さい声を基準にゲインやノイズゲートを調整する。
・声の通りやすい人はゲインを低めに設定する。
他
ただ、フィルターはあくまである程度の音質を確保するものなのでより高品質な音を目指すのであればオーディオインターフェイスは必須になります。
それでも気になるなら機材を見直す
OBSStudioのフィルターを使っても、やっぱりノイズが気になる、音質が思ったよりクリアじゃないなどなど気になる点はいくつか出てくると思います。
そうなるとやはり機材を見直す必要があります。
もう少しいいマイクを使ってみるとか、オーディオインターフェイスを使うなど方法はいろいろあります。
特にオーディオインターフェイスを使う場合、OBS側のフィルターはインターフェイスを疑似的に行うものに近いのでいったんすべて外してしまった方がいいでしょう。
特にノイズ低減やゲインなどはインターフェイスでできるため、なくて大丈夫だと思います。
ノイズゲートに関しては、キーボードをたたく音だとかコントローラーを操作する音だとかが入ってほしくない場合には使うといいかもしれません。
環境に合わせて試行錯誤してみてください。
まとめ
さて、OBSStudioを使ったノイズ低減+音質の上げ方についてご紹介させていただきました!
ソフトをうまく使えば、ノイズを減らせることができ、より良いものが作れると思います!
さらに上を目指すのであれば、機材購入なども検討してみてください。
気を付けるポイントは
・PCにマイクを直接つないだ場合、音声にホワイトノイズなどが乗る。
・OBSStudioのフィルターを使えばある程度軽減できるが、完璧なものではない。
・それでも音質が気になる場合は機材を見直す。
といったところかなと思います!
皆さんの満足のいく音質で音声や動画が撮れるようになれば幸いです!
というわけで今回はここまで!
また次回~
ぴこすでは、いろんな機材が使い放題!
もちろんワンランク上のマイクだけでなく、オーディオインターフェイス、ミキサーなどもあります!
自宅で録音するにも限界がある、もう少しいい音質で撮りたい!などありましたぜひぴこすをご利用ください!
ぴこす利用料金表
時間利用
人数によって利用料金が変わります。利用者は見学や付き添いなどであっても、スタジオ内に入られる方は全て1名として含みます。1時間以上ご利用になる場合で時間単位で人数の増減がある場合は、1時間ごとの総人数で計算します。
| 人数 | 料金(1時間あたり) |
|---|---|
| 1人 | 1,650円(税込) |
| 2人 | 2,640円(税込) |
| 3人 | 3,465円(税込) |
| 4人以上 | 3,960円(税込) |
パック料金
3人以上で3時間以上連続でご利用になる場合は、パック料金がお得です。
| 時間 | 料金 |
|---|---|
| 3時間 | 9,625円(税込) |
| 5時間 | 14,850円(税込) |
| 8時間 | 20,900円(税込) |
利用時間の延長は、後ろに予約が無い場合のみ可能です。(当日の延長も同様)
収録などは基本セルフサービスとなります。
(スタッフサポート不要の場合、スタジオにスタッフは一切おりませんのでご注意ください)
スタジオ内にある機材などは無料でご使用いただけます。
(ただし複合機の利用は有料(モノクロ1枚10円・カラー1枚20円)です)
機材オペレータが必要な場合は、別途1時間1,000円(税別)でスタッフが1名サポートします。
(ただし時間などによっては対応出来ない場合がありますので、事前にご相談ください)



コメント