他の端末は映るのにiPhoneは映らない
どうも、がんちゃんです!
最近生配信や収録を行われているお客様が増えてきまして、以前使った際にiPhoneの画面がキャプチャーできませんでしたという話を聞かせていただきました
僕も昔同じことをしようとして躓いて、ちょっと懐かしいなーなんて思ったことがあります。
ゲーム機もそうですが、iPhoneなどの機器は一部通常のやり方ではキャプチャーができなかったりするのでその場合の対処法を説明させていただきます
iPhoneの画面キャプチャーをするにはHDCP検出設定を外す
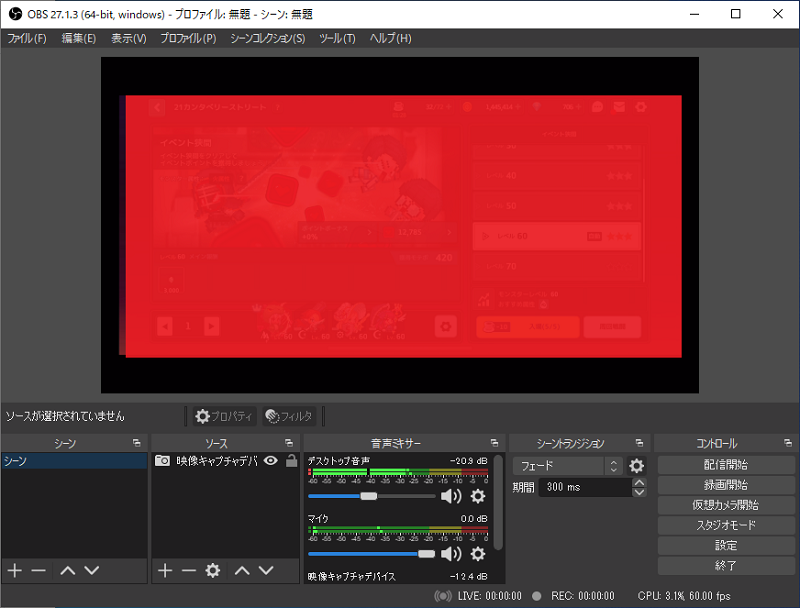
iPhoneなどの画面をキャプチャーする際に使うHDMIケーブルなどにHDCPという著作権保護機能がついているものがあります。
どういうものかについては、難しい話になるので省きますがそういう機器では通常の設定では画面がキャプチャーできず、映像などが映らないものがあるので注意が必要です。
ゲームキャプチャーによってはこのHDCPに対応しておらず、画面が映らないというものもあるようなのでこれからゲーム実況を始めようという方は購入する機器にご注意ください。(最近のものであればほぼ対応されていると思いますが…)
スタジオに置いてあるAVerMedia Live Gamer EXTREME 2 GC550 PLUSはHDCPに対応しておりますので安心してお使いください。
HDCP設定外す手順
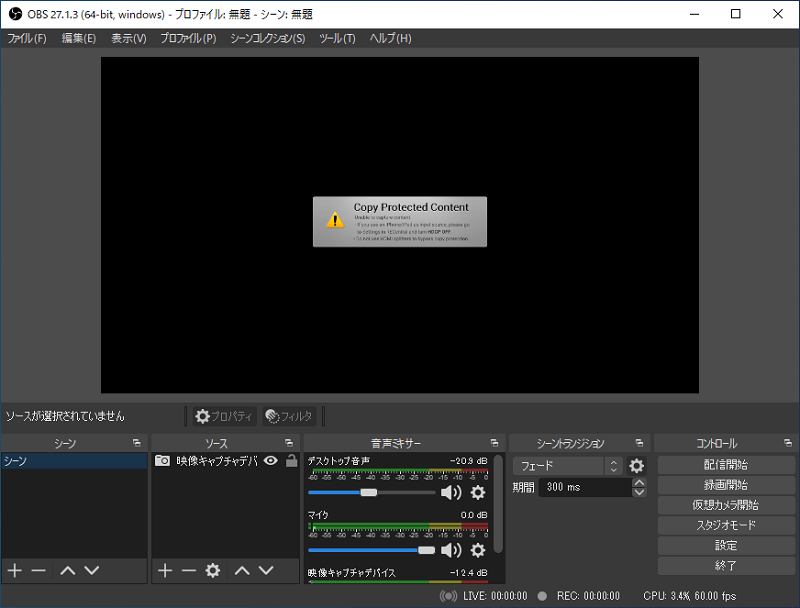
iPhoneにHDMIケーブルを繋いでキャプチャーしようとした際に、こういう画面になっている場合HDCP設定がオンになっているため著作権保護機能が動作していて画面を映せない状態になっています。
なのでまずはHDCP設定を外すためにAVerMedia RECentral4を起動します。
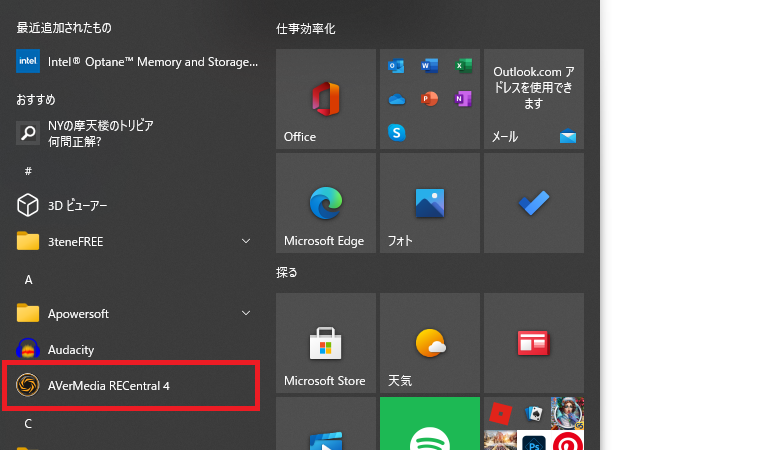
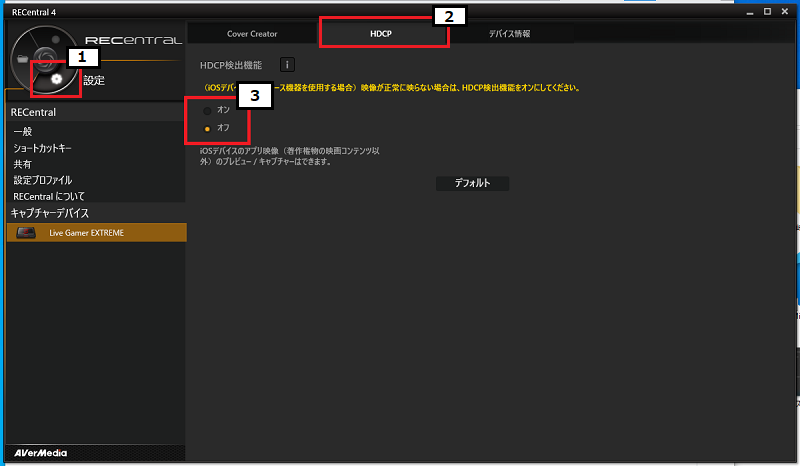
上記のような画面が出るので1番の歯車をクリック、2番のHDCPタブを選択し、3の検出機能をオフにしてください。
ここまで設定ができたら AVerMedia RECentral4 を閉じて、OBSを再起動させるとiPhone画面がキャプチャーできるようになります。
AVerMedia RECentral4 が開きっぱなしになっていると、複数のアプリで同時に映像をキャプチャーはできないのでOBS側で映像が映らなかったりするのでご注意ください。
HDCP設定を外して大丈夫?
著作権保護機能と聞くと、外して大丈夫?と思われるかもしれませんが著作権保護された映像などをHDCP設定を外した状態でキャプチャーして動画として保存などをしなければ問題はありません。
機器によっては再生自体もできなくなったりするものもあるようです。
また仮にゲーム配信を行う場合は、そもそも配信してOKなのか?などありますので、やりたいゲームの配信ガイドラインを確認した上で配信を行いましょう。
配信のガイドラインについては、ゲームを制作されている会社のHPなどと併せて検索するとある程度出てきます。
同じ会社のゲームでも特定のゲームは配信してはダメなどもありますので、よく調べたうえで配信を行いましょう。
まとめ
というわけで、iPhone画面をキャプチャーして配信を行うための設定の仕方をまとめました!
・HDCP設定を外す
・著作権保護コンテンツは録画しない
・配信ガイドラインを守って、楽しく配信!
この辺りに気を付けながら楽しく配信を行いましょう!
というわけで今回はここまで!
また次回~

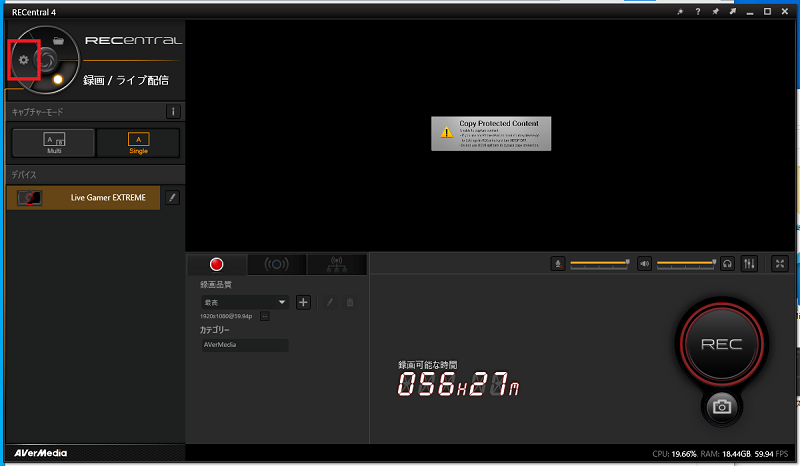


コメント