自宅でもゲーム実況がしたい!
どうも、がんちゃんです!
最近、おうち時間が長くなってYoutubeで動画を見る時間がかなり増えたように思います。
そんなYoutubeで配信されている生配信やゲーム実況などが自宅でもお手軽にできるようになりましたが、実際にやっている人たちって何を使ってるのかだとか何が必要なのか、初めてやろうと思う場合よくわからないことがありますよね。
スマホのゲームであれば、Mirrativ(ミラティブ)などでゲーム画面を映しつつ喋ったりできるようになっているので、かなりお手軽になりました。
ただ、Youtubeで見るコメント欄があって、VTuberなどのキャラクターが写っていてゲーム画面も映っているような「よくある配信画面」を作るにはスマホだけでは実現できないため、色々と機材が必要になってきます。
僕自身配信等は過去にやったことあるんですが、ゲーム実況はやったことがなく今回色々な機材を使って覚えたいということもあり、今回自宅でゲーム実況するために最低限の機材を揃えたのでまとめてみました!
自宅でゲーム実況をする際の参考にしてみてください!
ゲーム実況に必要な主要機材
【PC】
録画から配信まで、全ての動画や画面を管理するために必須です。
ゲーム機自体にキャプチャーするための本格的な機能はついていないため、PCを使って録画、配信を行うのが基本です。
※Switchでは30秒まで、PS4では60分までですが画質等の調整が全くできないなど
PS4には配信できる機能がついていたりしますが、クロマキー対応(背景合成)やバーチャルアバターを乗せての配信などを行いたい場合もPCは必須となります。
【ゲーム機】
PCで遊べるゲームを除き、PS4やSwitchなどのゲームを実況したい場合には必須。
ゲーム機とHDMIキャプチャーをケーブルで繋いでPCに接続します。
【HDMIキャプチャー】
ゲーム機とHDMIケーブルを経由してUSBなどでPCに接続できるキャプチャー
これがないとPCへ映像を送ることができないのでゲーム機を使った実況が行いたい場合はこれもまた必須です。
【HDMIケーブル】
各機材を繋ぐためのケーブル。
SwitchやPS4などにデフォルトでついているものとは別に、キャプチャーとゲーム機またはモニターと繋ぐために1本別途購入が必要です。
PCで遊ぶゲームの場合はウィンドウをキャプチャーすればいいだけなので外部と接続する必要がないためなくてもOK
また、PS2などのレトロゲームを実況したい場合は基本的にHDMIに対応していないので対応の変換ケーブルなどを追加で購入する必要があります。
【キャプチャーソフト】
PC上で動くソフトウェア。(OBS Studioなど)
キャプチャーから送られてきた映像を録画したり、ソフトを経由して取り込んだ後生放送などの配信ソフトに映像を送ったりする役割をしています。
デジタル上でのミキサー(入力された音を混ぜて出力する機材)の役割も担っています。
【モニター(テレビ)】
PCに送る映像とは別にHDMIキャプチャーからモニターに直接送ることができます。
PCに映像を送る際に高性能なHDMIでも映像に遅延が発生することがほとんどなので別途モニターに映像を送ってそのモニターを見ながらゲームをします。
そのためすでにPCと繋いでいるモニターとは別にモニターを用意する必要があります。
今回はテレビで代用。
【マイク】
ダイナミックマイクまたはコンデンサーマイク
実況といえばもちろん喋りますよね。
声を撮るために使います。
テキスト読み上げソフトにしゃべらせる形の実況動画やコメントを打ち込む形の実況動画などであれば必要ありません。
※コンデンサーマイクを使用する場合、ファンタム電源というものが必要なものもありアナログのミキサーやオーディオインターフェイスを使用する必要があるため注意してください。扱いが難しいので、最初のうちはダイナミックマイクをおすすめします。
【オーディオインターフェイス】
マイクとPCを繋ぐための機材
直接繋ぐとうまく入力信号等が変換できず、ノイズが乗ったりします。
そのノイズを低減してくれるもの。
歌などであれば基本あった方がいいですが、ゲーム実況ぐらいであれば喋る程度なのでOBSのフィルターで多少ノイズ低減はできるのでファンタム電源を必要としないマイクであればなくてもなんとかはなります。
【ヘッドホン】
イヤホンでもいいんですが、長時間つけていると耳が痛くなる人もいると思うのでこちらもお好みで揃えると良いかなと思います。
実際に使用したもの
PC

趣味でオンラインゲームなどをよくやっていたこともあり、4年前ぐらいにそこそこ良いゲーミングノートPCをドスパラで購入したためキャプチャーソフトの最高画質で撮ることができました。
設定を下げてもカクカクして動かない等であれば買い替えてもいいですが、PCは気軽に買えるほど安価ではないので、自分のPCでできる限界の画質ぐらいに抑えて撮るようにしましょう。
限界を超えて撮ろうとしてもゲームがカクカクしたりとちゃんと撮れなくなります。
よほど高画質なオンラインゲームをキャプチャーしながら配信するとかでなければ、そこまで高いスペックのPCは要求されないので、買い替えもありだとは思います。
HDMIキャプチャー

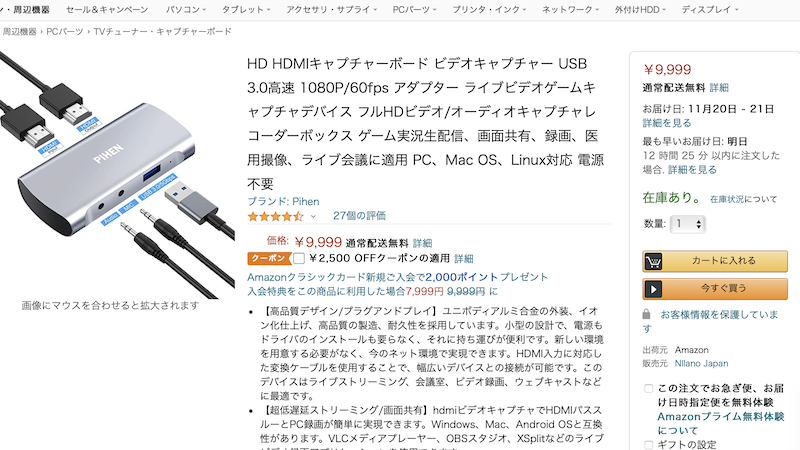
PIHEN PH-CJQ001 HDMIキャプチャーボード
以前紹介した格安HDMIとは違い今回のキャプチャーはHDMIスプリッターなどは使わず、このキャプチャーひとつで入力も出力もでき、マイク接続や入力音源モニターもできる代物
ただこのキャプチャーも少しクセがあり、キャプチャー側からモニターするゲーム音量や音声に関しての音量調節ができないため、直接イヤホンなどをつなぐとめちゃくちゃ音量がデカいです。
モニター側や本体側から音量を下げる操作をしても全く変わらないため注意が必要。
またゲームの音とマイクの音を一緒にPCに送るため各チャンネルの入力音量バランスも変えられないので、マイクは別でPCに繋げた方がいいかなと思います。
たまにクーポンで安くなるタイミングがあるので、もし購入されるならクーポンついてる時がいいかも?
使用感レビュー記事作りました。参考にどうぞ
【ゲーム実況】PIHEN PH-CJQ001 HDMIキャプチャーボードの使ってみた
HDMIケーブル

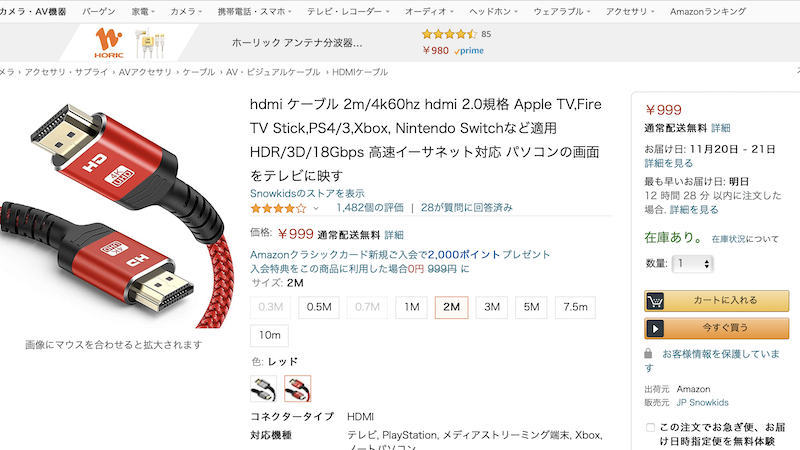
Snowkids WWR-02 2M HDMIケーブル
キャプチャーから別口のモニターにつなぐために必要なHDMIケーブル。
別のモニターに繋がないで実況を行う場合、キャプチャーソフトの画面上でゲームを遊ぶかつ録画を行うことになるので、音がズレたり映像が乱れたりするので注意が必要。
スペックがかなり高いPCや高性能なキャプチャーなどを使えば解決できるかもしれませんが、基本的には別のモニターに映像を送ってそっちの画面を見ながら遊んだほうがいいでしょう。
マイク

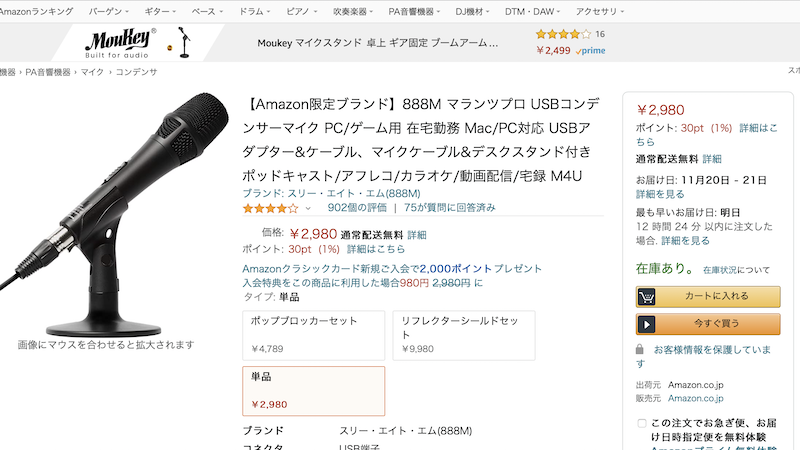
888M マランツプロ USBコンデンサーマイク
USB変換ケーブル付きピンジャック型コンデンサーマイク
コンデンサーマイクと書いてありますが、それっぽくしたダイナミックマイクなのでは?と思っています。
自宅ということもあり雑に扱っても大丈夫なものを選びました。
今回のゲーム実況セットでは、置く場所等の関係でインターフェイス系の機材を使わないこと前提で揃えたため、PCに直接接続できること必須だったためピンジャックもしくは変換が付いているものを探していてこのマイクを見つけたので購入。
マイクスタンドもセットでついており、卓上に置けるためかなり便利
※高さは調整できないので注意
マイクを直接繋ぐ場合PCのノイズとかが結構乗るため、オーディオインターフェイスを使ったりしてノイズ除去を行うんですが、ゲーム実況は歌や声の収録ほどノイズに気を使わなくてもいいのかなーと思いOBSStudioのフィルターを使用してノイズを低減できたので、音質についてはそこそこ満足しています。
OBSStudioでインターフェイスなしでノイズ消す手順を記事にしました。見てみてください!
【音声収録】OBSStudioを使ったホワイトノイズの消し方
ヘッドホン


ソニー ヘッドホン MDR-ZX110 : 密閉型 折りたたみ式
自宅にイヤホンマイクもあったので、それでもよかったんですが長時間耳につけているとやはり耳が痛くなるもの。
格安ではありますがヘッドホンを購入しました。
これでイヤホンよりは長時間つけていても耳が痛くならなくなる
前述したとおりHDMIキャプチャーに少しクセがあり、キャプチャーからモニターする音量がめちゃくちゃ大きく調整が効かないため、別途音量調節のできるケーブルも購入。
買ってみた後に何度か撮ってみたんですが、変に音量を調整しているせいで正確な音量がどれぐらいで撮れているのかわからないため、ヘッドホンをPCに直接つないでモニターするほうがいいのかなと思ったり。
初めて録音した奴は音声がかなり音割れしていました…
原因は音量調節ケーブルで音を下げているのを忘れて、その音量で声がよく聞こえる音まで上げていたため
ただの凡ミスでした。
この辺りはベストな撮り方はまだ謎で、色々やって試しているところですね。
ヘッドホンの中には音量調節ができるものもあるようなので、この辺りはお好みで探してみてください。
Nintendo Switch

スプラトゥーン2が発売した時期ぐらいに購入したSwitch
最近長時間使っていると排気ファンが排熱しきれずにうるさくなることがあるので、ちょっと前に分解して掃除したりもしました。
2代目を購入検討中です。
ちなみにゲーム実況をする場合、お手軽になったSwitch liteでは本体に映像出力機能が付いておらず映像を取り込むことができないため、実況には使えないのでご注意ください。
ゲーム実況できないソフトもあるので注意!
用意するゲームソフトなどはどれでも大丈夫ですが、中には公式がネタバレ防止などのためにゲーム実況しないでねと言っているゲームなどもあるので、実況したいゲームが実況可能なのか?についてはしっかり調べてから実況を行いましょう。
基本的に企業ごとにガイドラインを用意していて、ここまでならOKというものがあるので一度目を通しておくことをおすすめします。
まとめ
ゲーム実況に最低限必要な機材を一通りご紹介させていただきました!
自分がやりたいと思っているものに合わせて機材を揃えてゲーム実況をしましょう!
さらに本格的にやりたいという方であれば、オーディオインターフェイスやミキサーを購入したり、ポップノイズ(ぱぴぷぺぽなどの破裂音を発する際にマイクに乗る音)などの低減を行いたい場合などはポップガードを買ったりと高品質な動画にしたい!という人は揃えて使ってみたりするのもありだと思います。
とにかく高ければ良い、安いからダメ!というものでもないので、買おうと思っている機材のレビューなどを見つつその機材の特徴はどういったものなのか?を調べながら機材を揃えていくと良いと思います!
それぞれの機材の使用感については、一つの記事にまとめると大変長くなってしまうので少しずつ書いていければと思っています。
ゲーム実況するならぴこすへ!
今回ご紹介したPC以外の機材を揃えて大体2万円ぐらい。
PCも買い替え…となるともっとかかってしまいます。
機材を一通り揃えるのも大変だし、家では実況なんてとてもできない!という方はゲーム機とソフト以外の必要な機材は全て揃っていますので、是非スタジオぴこすをご利用ください!
もちろんミキサーなどの機材も置いてますよ☺️
ぴこす利用料金表
時間利用
人数によって利用料金が変わります。利用者は見学や付き添いなどであっても、スタジオ内に入られる方は全て1名として含みます。1時間以上ご利用になる場合で時間単位で人数の増減がある場合は、1時間ごとの総人数で計算します。
| 人数 | 料金(1時間あたり) |
|---|---|
| 1人 | 1,650円(税込) |
| 2人 | 2,640円(税込) |
| 3人 | 3,465円(税込) |
| 4人以上 | 3,960円(税込) |
パック料金
3人以上で3時間以上連続でご利用になる場合は、パック料金がお得です。
| 時間 | 料金 |
|---|---|
| 3時間 | 9,625円(税込) |
| 5時間 | 14,850円(税込) |
| 8時間 | 20,900円(税込) |
利用時間の延長は、後ろに予約が無い場合のみ可能です。(当日の延長も同様)
収録などは基本セルフサービスとなります。
(スタッフサポート不要の場合、スタジオにスタッフは一切おりませんのでご注意ください)
スタジオ内にある機材などは無料でご使用いただけます。
(ただし複合機の利用は有料(モノクロ1枚10円・カラー1枚20円)です)
機材オペレータが必要な場合は、別途1時間1,000円(税別)でスタッフが1名サポートします。
(ただし時間などによっては対応出来ない場合がありますので、事前にご相談ください)
というわけで今回はここまで!
また次回〜




コメント