オンライン通話に役立つDiscordを使ってみよう!
どうも!がんちゃんです!
オンライン上でやりとりする機会が増えていろんなツールを使う機会も増えたと思いますが、そんな中でも特によく使うようになったのはビデオ通話だと思います。
僕はプライベートでもよくゲーム仲間とオンラインでチャットしたり通話したりすることがよくあるんですが、その時によく使うDiscordについて今日はお話ししたいと思います!
そもそもDiscordって何?
Discord(ディスコード)とは、オンライン上でチャットができたり通話(ビデオあり含む)ができたりするアプリのことです。
使い方に慣れておくと仕事で使う場合やプライベートで通話系のアプリを使う際などに、基本の作りが一緒なのでアタフタする!といったことが減ると思うので覚えておくといいと思います!
なんでDiscordを使うの?その特徴について
それzoomでよくない?と思う人もいると思いますが、Discordの特徴は一度サーバーを作ったらzoomのような都度ミーティングルームを作らなくてもよいというところにあると思います。
※サーバーを作るというのはオンライン上に通話やチャットをする部屋を作っておくイメージです。
slackというチャットツールを使ったことある人ならなんとなくイメージが湧くのかなと思いますが、一度サーバーを作ってしまえば、サーバー内で簡単にチャットルームと通話ルームが何個も作ることができます。
言うなればslack+zoomのいいとこ取りができると言ったところでしょうか?
ただしあまり業務向きではないため、アップロードできるファイルサイズや形式にかなり制限があったりするので業務で使うならslackやzoomの方がよいでしょう。
例)JPEG画像を2枚同時にアップロードしようとしたレベルでサイズ問題でエラーが出たりします。
zoomでは複数人で通話する場合、一定時間経過するとそれ以降は有料になります。
Discordはいつでも無料で使うことができ、時間制限もありません。
趣味で使うのであればなおのことDiscordの方がいいでしょう。
チャットでやりとりした場合ログが残るので、後から何やってたのかが参加できなかった人でもわかるというのはありがたいですね!
Discord登録の仕方
①Discordサイトにアクセス
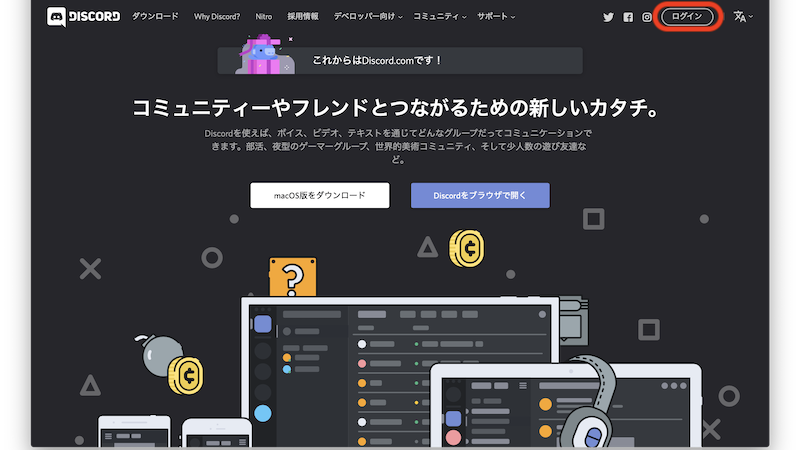
右上のログインボタンを押します。
②ユーザー登録
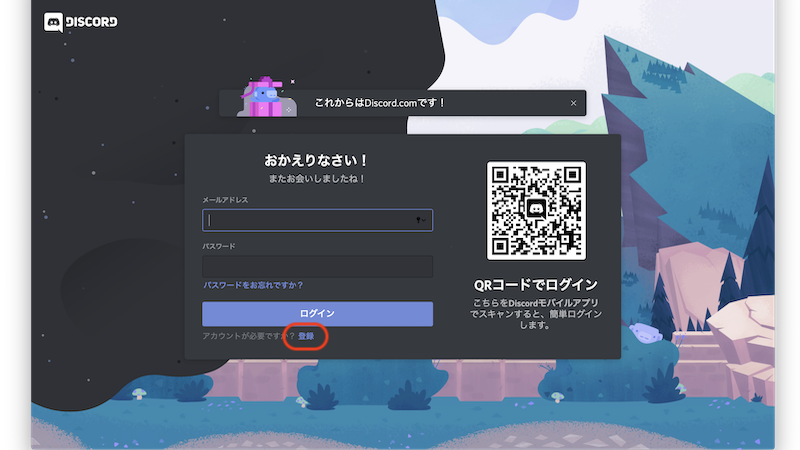
上記の画面が表示されるはずなので未登録の場合は、赤丸の部分の登録を押しましょう。
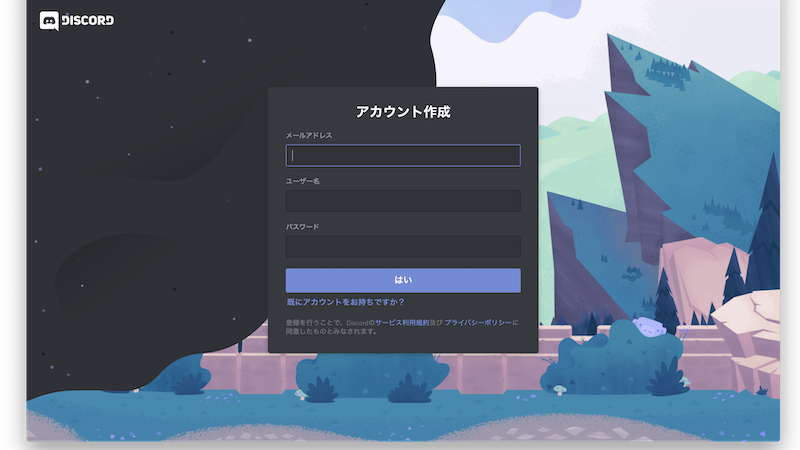
お持ちのメールアドレス、ユーザー名、パスワードを入力し、はいボタンを押します。
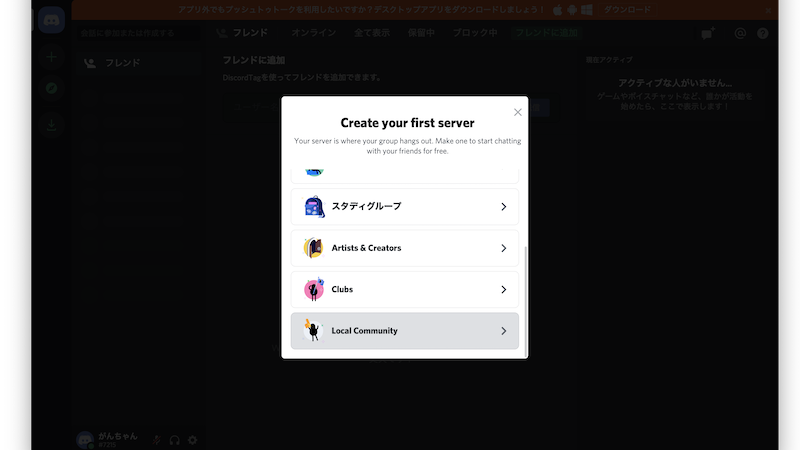
するとサーバーが自動で生成され、使用用途を選択する画面がでます。
用途に合わせてある程度自動でチャンネルを作ってくれるだけなのでこれはどれを選んでも大丈夫です!
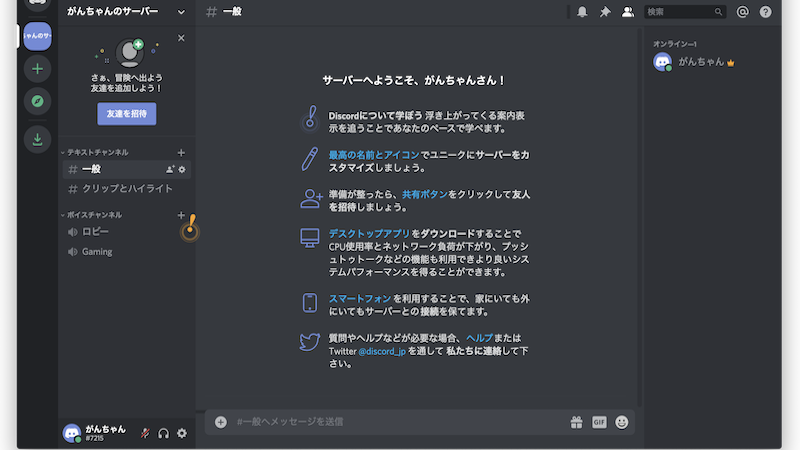
ここまで行けばユーザー登録はとりあえずOK!
同時にユーザー認証を終わらせてしまいましょう。
③ユーザー認証
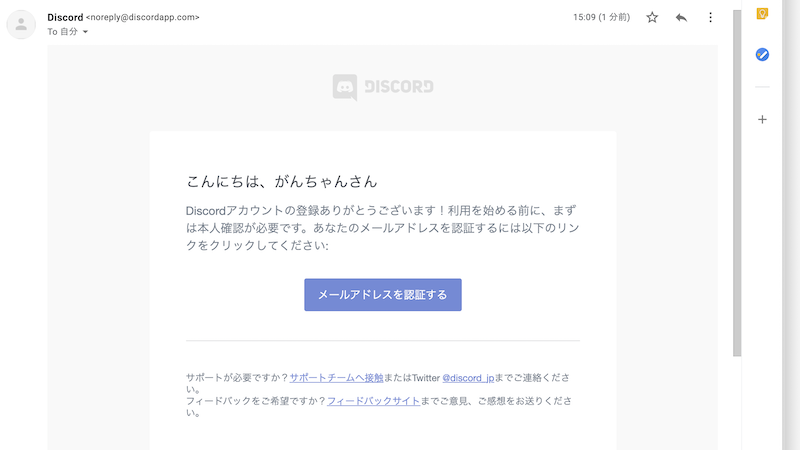
登録したメールアドレスに、Discordから認証メールが届いていると思います。
認証を済ませておかないと一部機能が制限されてしまうため、やっておきましょう。
ここまでできたら登録完了です!
何かとオンラインの活用が求められる昨今、通話だけでなくオンラインのイベントなどでも使われることが多々あるので、一度使ってみてはいかがでしょうか?
というわけで今回はここまで!
また次回〜

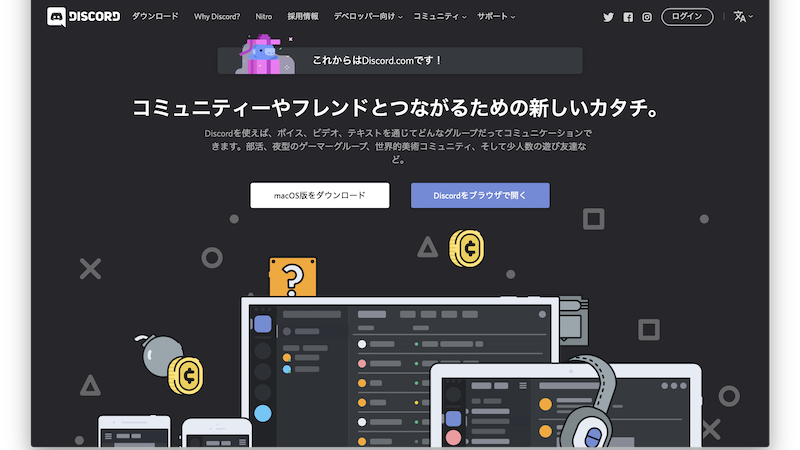


コメント